Raspberry Pi Desktop in einer virtuellen Maschine unter VirtualBox einrichten
Seit Ende 2016 bietet die Raspberry Pi Foundation die Möglichkeit an, dass wir das Betriebssystem des Raspberry Pi auch ohne den Einplatinenrechner nutzen können. Hierzu können wir das auf Debian aufsetzende OS als Hauptbetriebssystem, auf einem Boot-Medium als Zweitsystem oder in einer virtuellen Maschine auf unserem Rechner installieren. In diesem Beitrag zeige ich dir, wie du Raspberry Pi Desktop unter VirtualBox (Version 7) einrichtest.
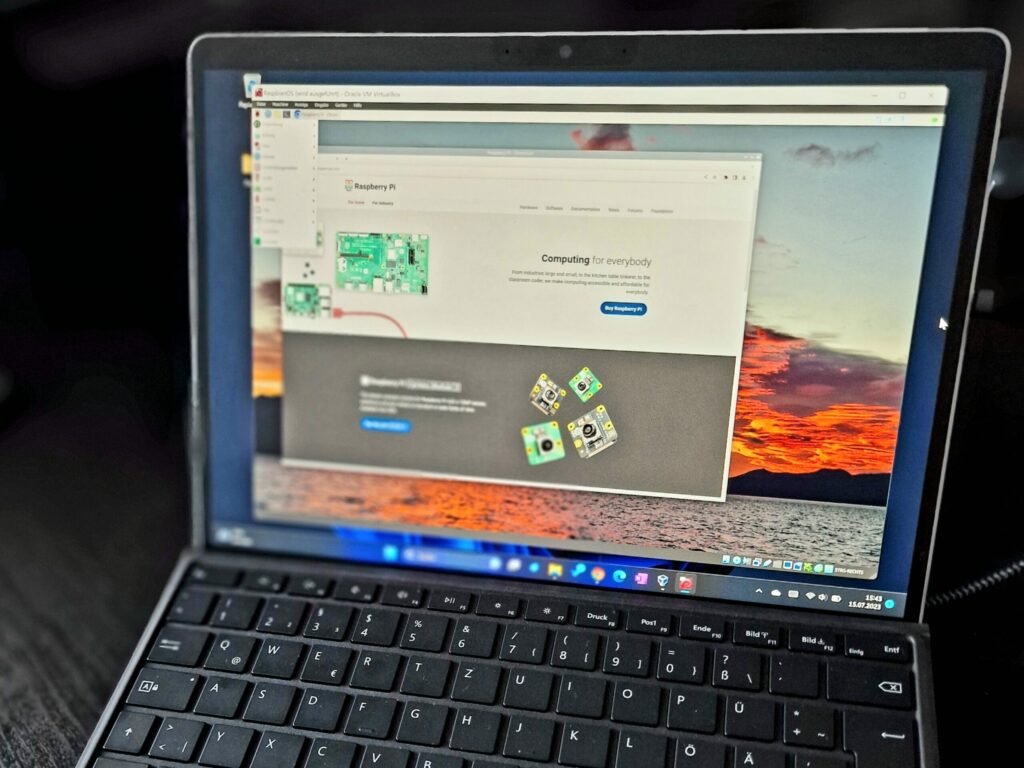
Dieser Beitrag zeigt dir die notwendigen Schritte, die ich bei der Einrichtung des Raspberry Pi Desktop unter Windows 11 Pro auf einem Surface Pro 8 durchführen musste. Und ich gebe zu, es hat fast einen halben Tag gekostet und war begleitet von allen möglichen nicht nachvollziehbaren Fehlern bei der Installation. Vielleicht liegt es auch daran, dass ich die VM (virtuelle Maschine) auf einer externen M.2 SSD-Festplatte in einem M.2 SSD zu USB 3.2 Gehäuse über das Surface Dock 2 eingerichtet habe. Aber zu guter Letzt habe ich nun ein lauffähiges Raspberry Pi Desktop OS in einer virtuellen Maschine unter VirtualBox und mehr wollte ich für den Anfang auch nicht erreichen.
Als Grundlage für die Einrichtung diente mein zuletzt im Oktober 2020 aktualisierter Beitrag “Wie man Raspberry Pi Desktop unter VirtualBox einrichtet“. Allerdings musste ich nicht nur wegen der optischen Veränderung von VirtualBox den Ablauf der Einrichtung etwas abändern. Welche Schritte bis zum lauffähigen System (bei mir nun) notwendig waren, möchte ich dir in diesem Artikel zeigen.
Download und Installation der notwendigen Software
VirtualBox
Wenn nicht schon vorhanden, lade die Open-Source Virtualisierungssoftware VirtualBox von https://www.virtualbox.org/ für dein verwendetes Betriebssystem herunter. Bei der Installation musst du keine besonderen Einstellungen beachten und kannst die sich selbsterklärenden Schritte durchführen.
Raspberry Pi Desktop
Als Nächstes lädst du das aktuelle Image von Raspberry Pi Desktop der Raspberry Pi Foundation herunter. Das Image muss nicht bearbeitet werden, da VirtualBox die ISO Datei selbst entpacken kann.
Anmerkung: Wie oben erwähnt, habe ich mir die virtuelle(n) Maschine(n) auf die externe Festplatte gespeichert. Dies ist nicht unbedingt notwendig, was sich meiner Meinung nach aber auf alle Fälle lohnt, ist die Speicherung der ISO-Datei in einem extra Ordner zur leichteren Zuordnung innerhalb von VirtualBox.
Zum Zeitpunkt der Beitragserstellung verwende ich von VirtualBox die Version 7.0.8 mit den aktuellen Guest Additions (“Gast Erweiterungen”). Der Stand des verwendeten Raspberry Pi Desktop ist 1.July 2022.
Anmerkung: Bei Veröffentlichung des Raspberry Pi Desktop im Jahre 2016 wurde noch von einer möglichst zeitgleichen Veröffentlichung mit der Version der Raspberry Pi (Einplatinenrechner) gesprochen. Die aktuelle Raspberry Pi OS Version hat allerdings schon den Veröffentlichungsstand 03.05.2023.
Erstellen der virtuellen Maschine für Raspberry Pi Desktop
Nachdem VirtualBox installiert und die ISO von Raspberry Pi Desktop geladen ist, startest du VirtualBox und erstellst eine neue virtuelle Maschine mit den notwendigen Parametern.
Erstellung einer neuen virtuellen Maschine
Zur Erstellung einer neuen virtuellen Maschine klickst du auf den “Neu” Button.
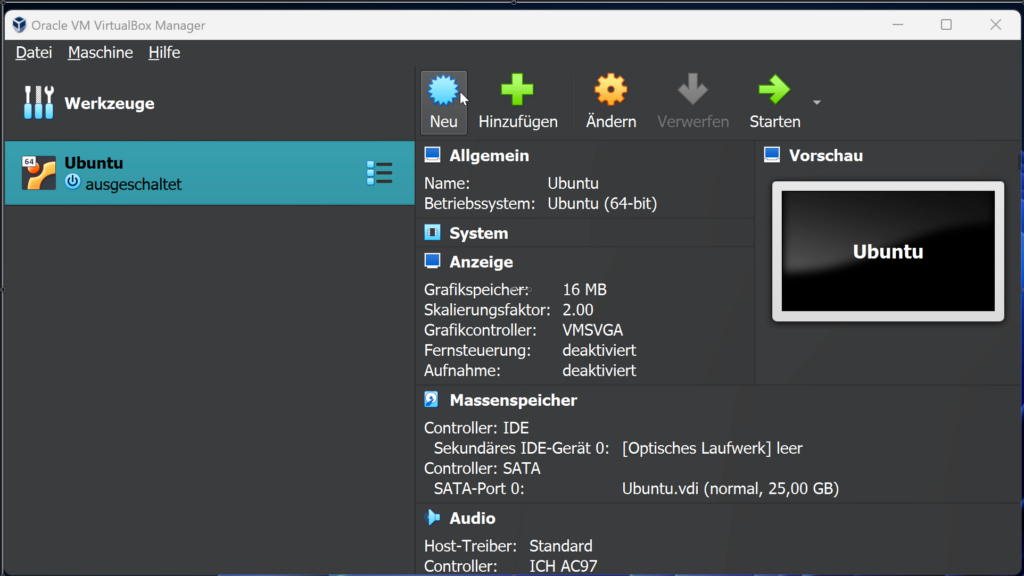
Name und Betriebssystem der virtuellen Maschine
Nun benennst du die virtuelle Maschine. In der Namensvergabe bist du frei in der Namenswahl, allerdings hatte ich in einem späteren Schritt Probleme, wenn der Namen mit Leerzeichen versehen war. Daher Rate ich gleich zu “einem” zusammengeschriebenen Wort. Ich habe mich für RaspberryPiDesktop entschieden. Unter Namen wählst du den Speicherort der VM (virtuellen Maschine). Auf meinem Screenshot sieht man, ich habe die VM auf einem externen Laufwerk abgelegt. VirtualBox schlägt dir auch einen Ordner vor, welcher natürlich auch passt.
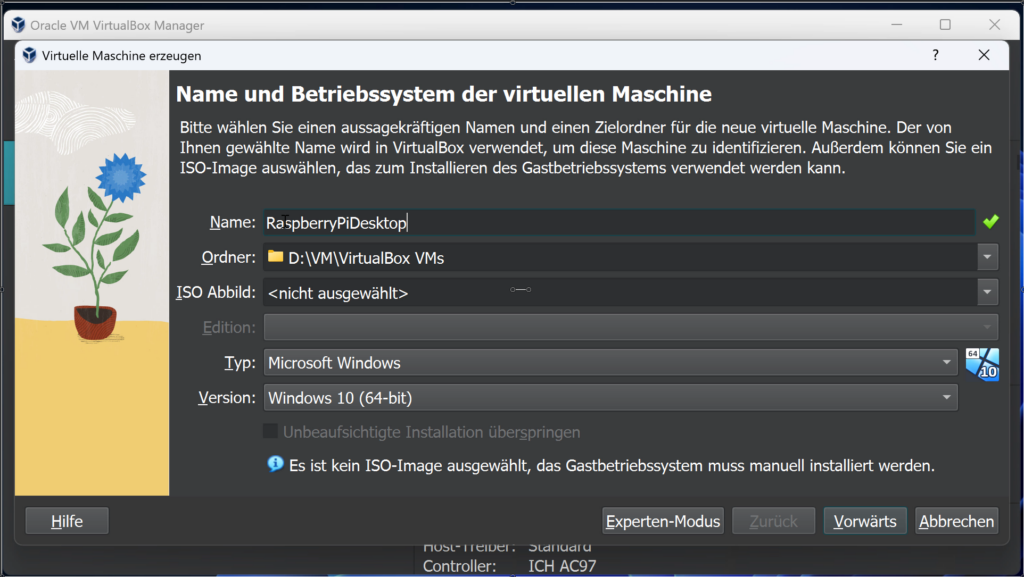
Auswahl des ISO Abbilds
Im gleichen Fenster wählst du nun noch den Speicherort des heruntergeladenen Image des Raspberry Pi Desktop Betriebssystem aus. Die Edition bleibt frei und als nächstes verändert sich automatisch der Typ und die Version zu Linux und Debian (64-bit).
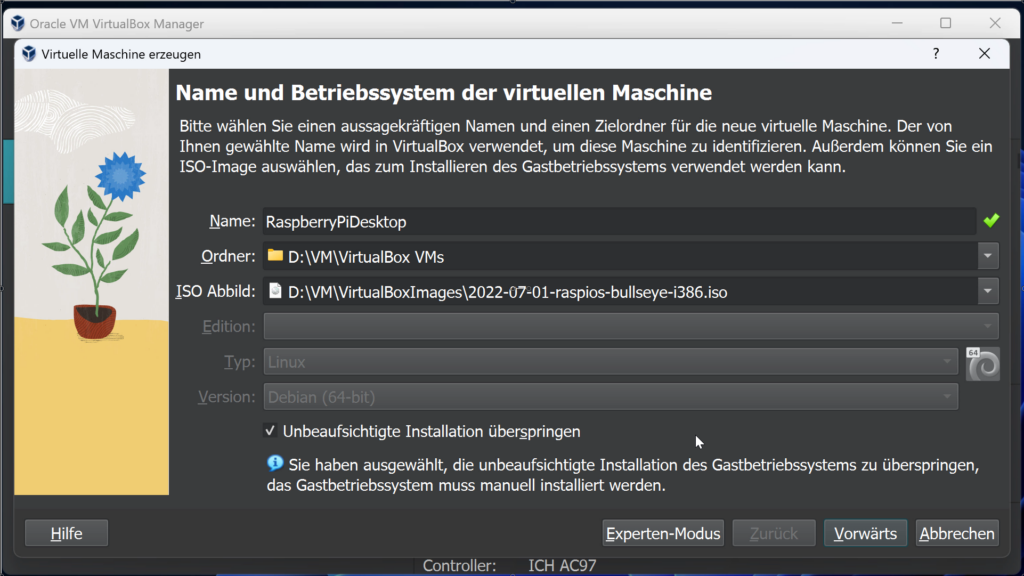
Wichtig: Setze den Haken bei “Unbeaufsichtigte Installation überspringen”!
Ich hatte es bei dem ersten Versuch gleich einmal vergessen. Nach der Einrichtung der weiteren (hier noch folgenden) Schritte startete die virtuelle Maschine automatisch und erzeugte gleich einmal die Fehlermeldung “No DEFAULT or UI configuration directive found!” beim Start.
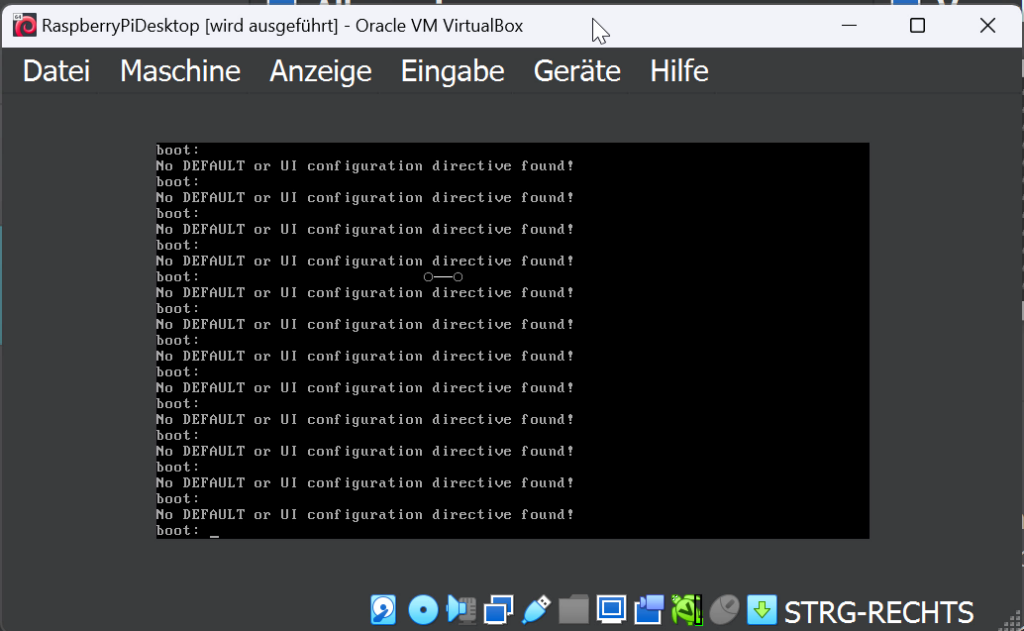
Hardware Einstellungen der virtuellen Maschine
Als nächstes kommt die Zuweisung von Ram und Prozessoren für die VM. Hier kommt es auch ein wenig auf den Host, also den Rechner auf dem du VirtualBox betreibst an. Ich habe 16GB zur Verfügung und habe meiner VM 4096 MB zugewiesen. Es würden aber auch 1024 MB völlig ausreichen. Mancher Raspberry Pi hat nicht mehr Speicher. Beim Prozessor verhält es sich ähnlich.
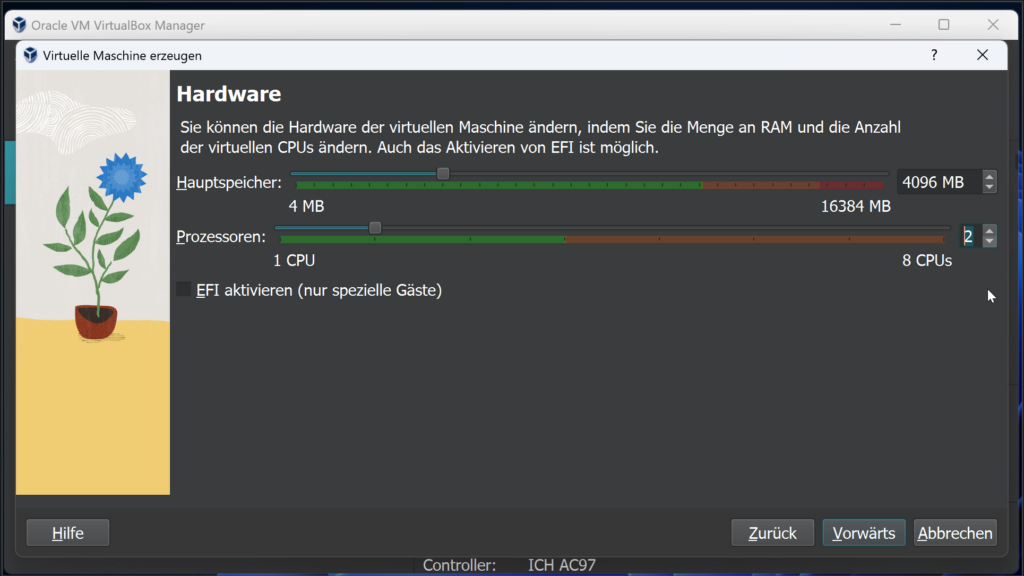
Erstellen einer virtuellen Festplatte
Als nächstes fragt VirtualBox, ob eine neue virtuelle Festplatte für das System erstellt werden soll. Hier empfiehlt sich die Voreinstellung der Neuanlage einer virtuellen Festplatte. Die Größe kannst du beliebig angeben. Ich habe mich in diesem Fall für die vorgeschlagenen 20 GB entschieden.
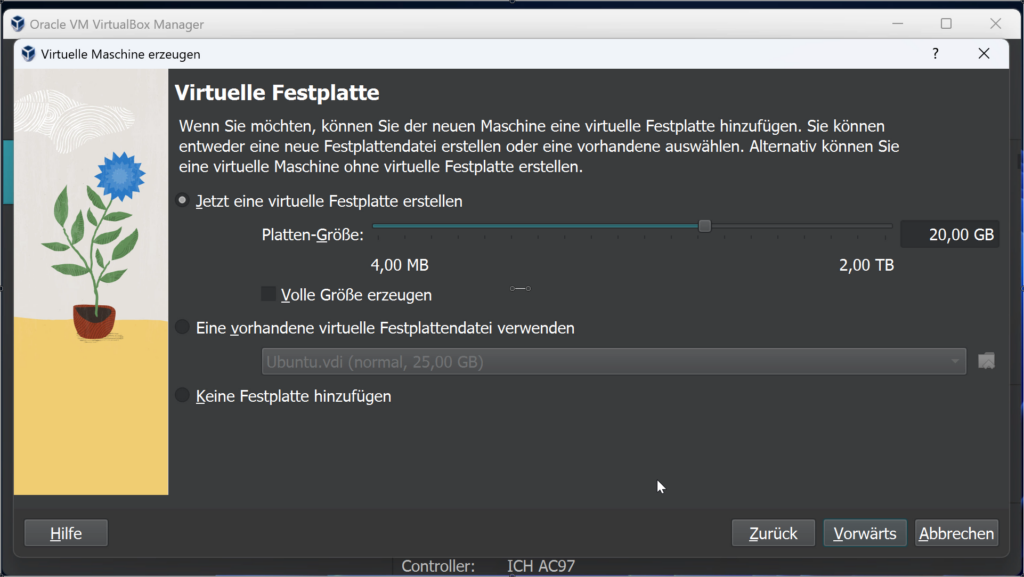
Fertigstellung der virtuellen Maschine
VirtualBox zeigt uns vor dem letzten Schritt eine Zusammenfassung der zu erstellenden VM. Wenn alles in Ordnung ist, kannst du die virtuelle Maschine über den Button “Fertigstellen” erzeugen lassen.
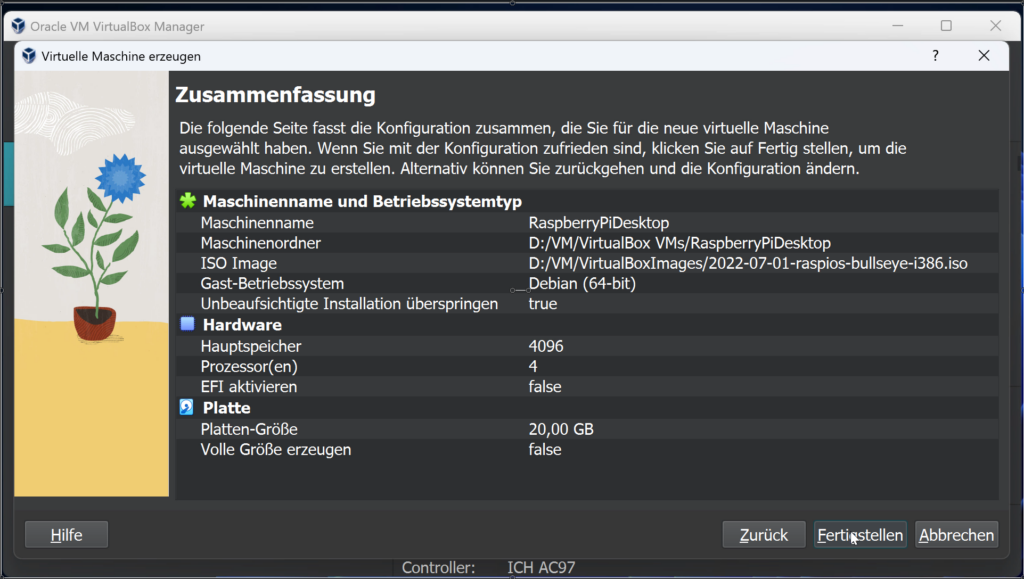
Zuordnung der Raspberry Pi Desktop ISO Datei
Wie Eingangs schon erwähnt, hatte ich mit manchen Schwierigkeiten bei der Einrichtung zu kämpfen. So war auch einmal die Zuordnung der Image-Datei nicht vorhanden bzw. durch den fehlenden Haken bei “Unbeaufsichtigte Installation überspringen” im ersten Menü nicht hinterlegt. Daher hatte ich mir dann angewöhnt, vor dem ersten Start der VM in die Einstellungen zu gehen und unter dem Punkt Massenspeicher bei Controller: IDE zu überprüfen, ob die heruntergeladene ISO dort vorhanden ist. Zu den Einstellungen der VM kommst du über den Button “Ändern”.
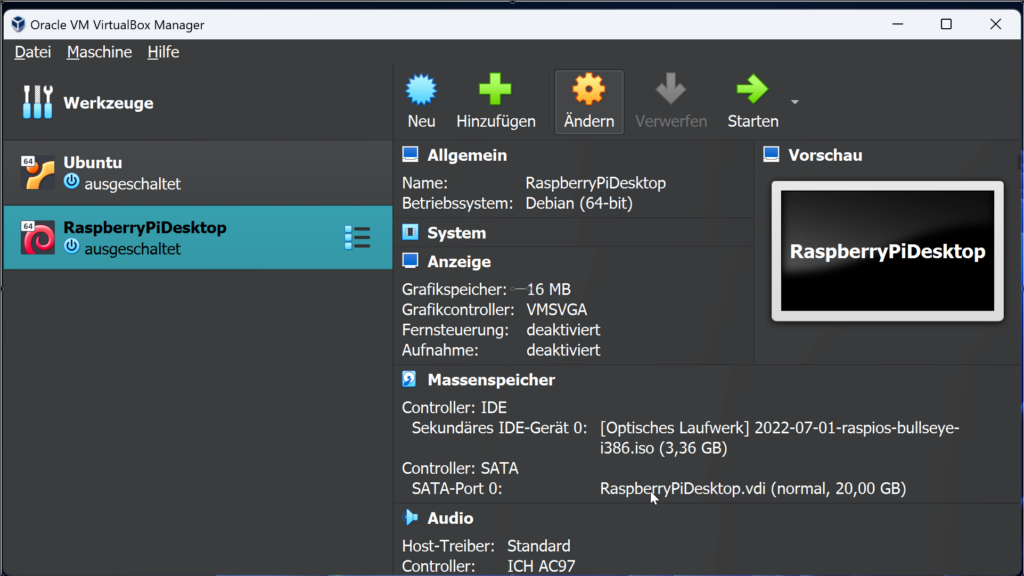
Danach öffnet sich das Menü mit den Einstellungen für die virtuelle Maschine.
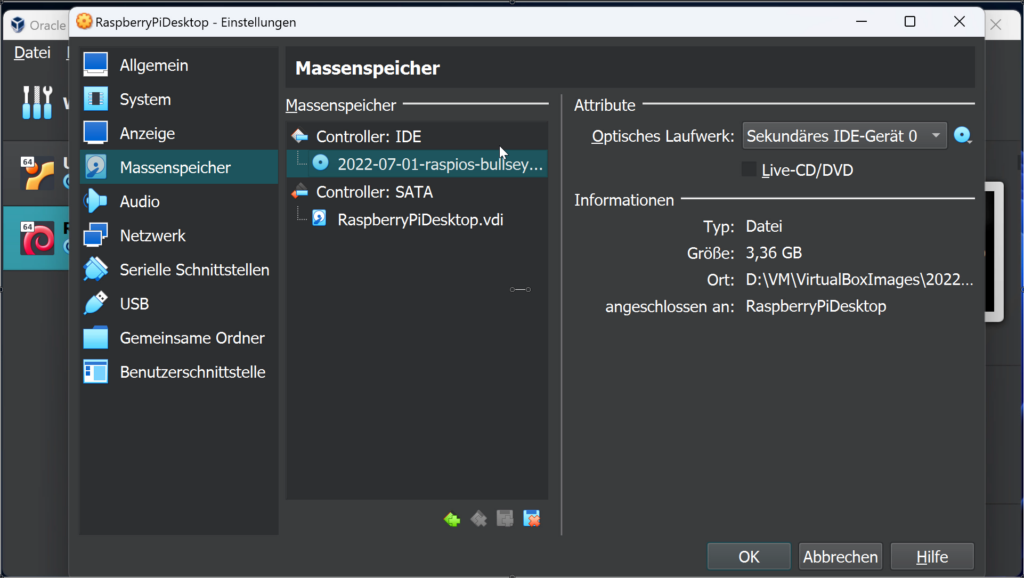
Hinweis: Wie schon geschrieben, ich hatte mit der Installation mehrere Probleme und hatte mir nach der ersten fehlerhaften Installation des Betriebssystem gleich einen Klon der erstellten virtuellen Maschine erstellt. Somit konnte ich bei den weiteren Versuchen immer mit einer neuen VM starten.
Installieren von Raspberry Pi Desktop auf der virtuellen Maschine
Nach dem ersten Start von Raspberry Pi Desktop auf der virtuellen Maschine wird das Boot-Menü angezeigt. Hier kann man zwischen Ausführung und Installation des Betriebssystem wählen. Zur Installation auf der VM wählst du mit den Pfeiltasten den Menüpunkt “Graphical install” aus.
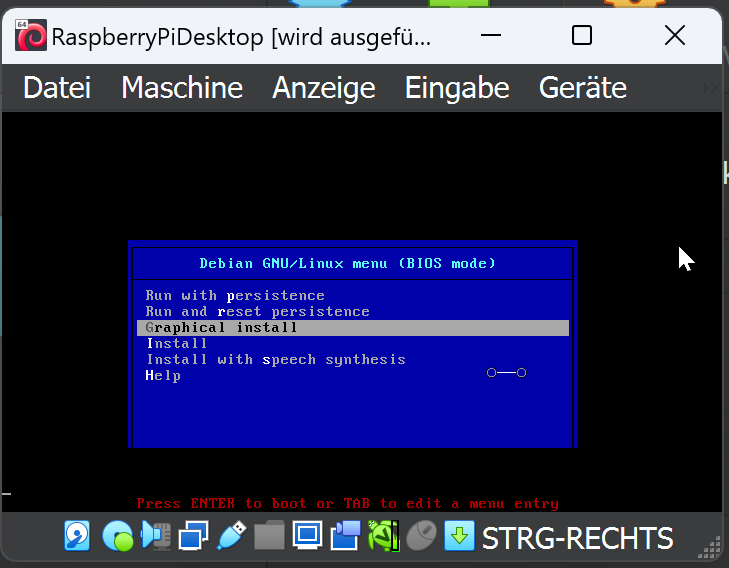
Konfiguration des Keyboards
Als nächstes erscheint ein Fenster, hier wählen du das Tastaturlayout aus. Die weiteren Installationsschritte bleiben auf englisch.
Anmerkung: Nicht wundern, im Gegensatz zu der in meinem alten Einrichtungsbeitrag verwendeten Version von August 2020 findet man nun in den ersten Schritten des Installationsprozesses keinen Hinweis auf “Raspberry Pi Desktop”.
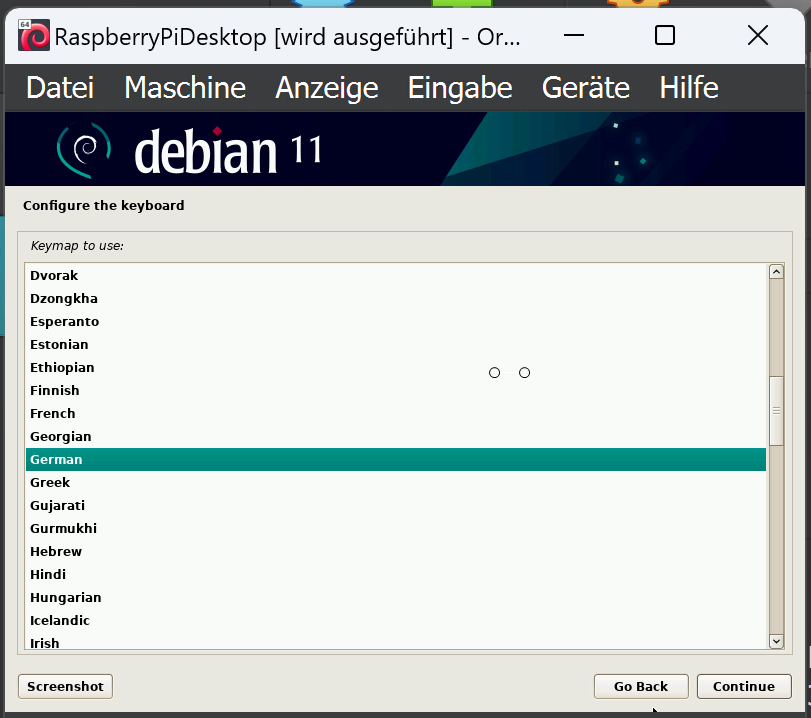
Partitionierung der Festplatte
Nachdem das System sich die notwendigen Daten geladen hat, erscheint ein Menü zur Partitionierung der Festplatte. Gerne kann man hier die notwendigen Schritte selbst, also manuell ausführen. Ich verwende gleich den ersten Auswahlpunkt “Guided – use entrie disk“.
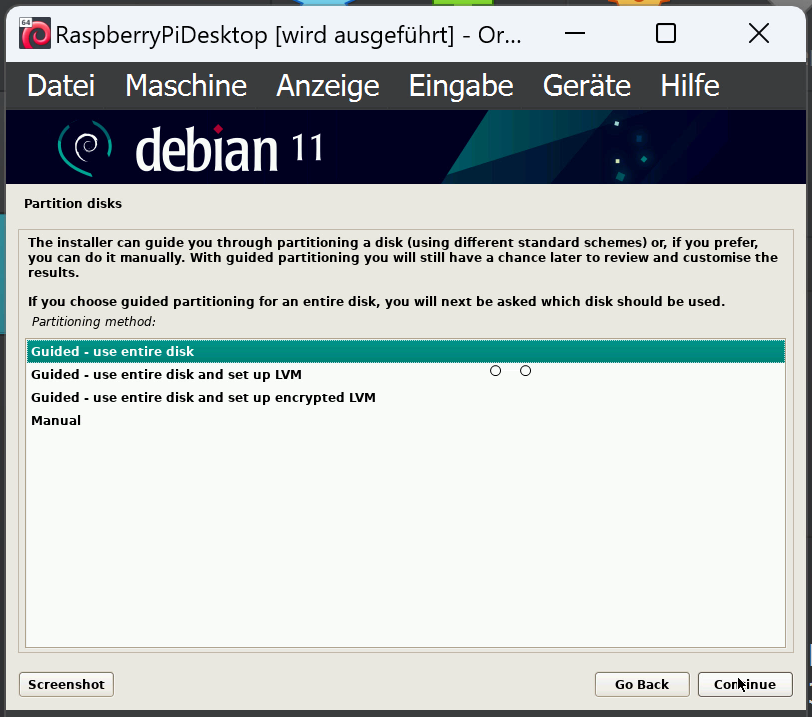
Danach kommt die Abfrage, ob die erkannte Festplatte gelöscht werden soll. Diesem stimmt man zu und bestätigt mit dem “Continue” Button.
Hinweis: Keine Sorge, die zur Verfügung stehende Festplatte ist die, welche bei der Einrichtung der virtuellen Maschine zugewiesen wurde.
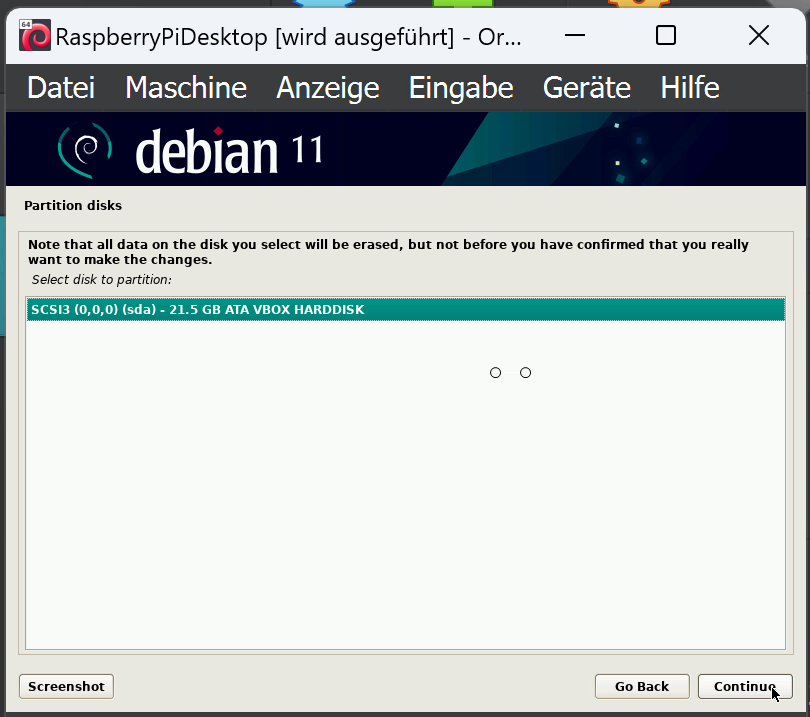
Als nächstes kommt die Frage nach dem Schema der Partitionierung. Wenn du dich schon gut auskennst, kannst du hier das /home Verzeichnis in eine separate Partition anlegen lassen. Persönlich bleibe ich bei der Voreinstellung und verwende nur eine Partition.
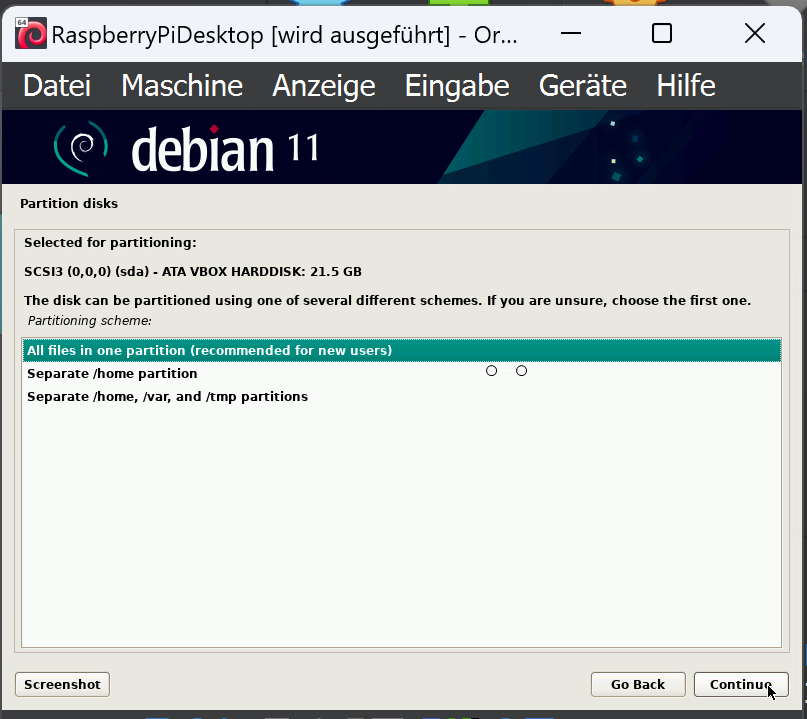
Anschließend wird eine Zusammenfassung angezeigt, wie die virtuelle Festplatte partitioniert wird. Du siehst, die Hauptpartition ist die mit dem Dateiformat ex4 erstellte primary Partition. Hier werden alle Daten gespeichert. Die logical Partition wird als zusätzlicher Speicherplatz für das System verwendet.
Hier wählst du den Menüpunkt “Finish partitioning and write changes to disk” und bestätigst mit dem “Continue” Button.

Als nächstes fordert das Installationssystem nochmalig um Bestätigung, welche mit der Auswahl von “Yes” und dem “Continue” Button erfolgt.
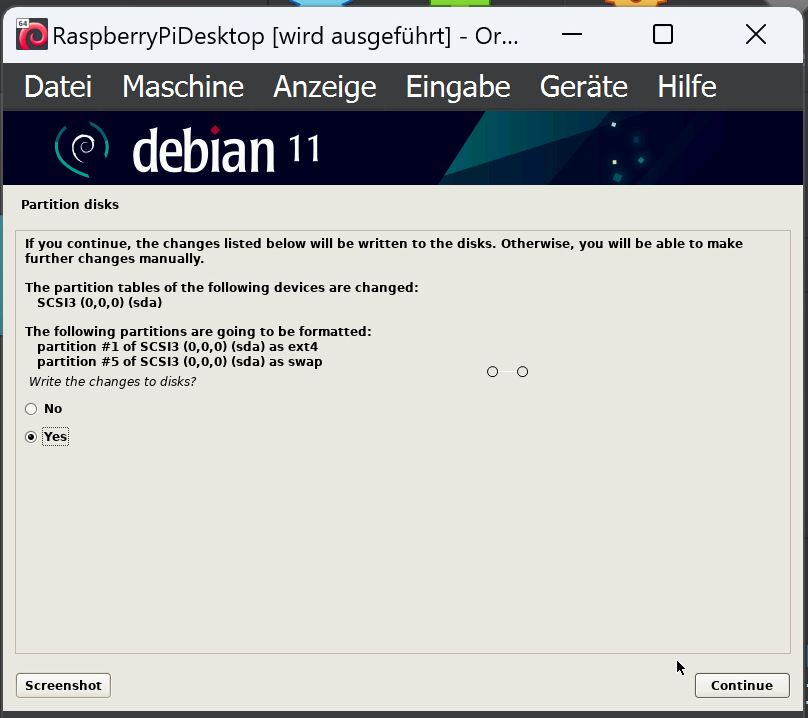
Danach sollte nun eine Ladeleiste mit der Meldung “Install the System” erscheinen. Abhängig von der Leistung deines Computers auf dem VirtualBox läuft und den der virtuellen Maschine zugewiesenen Ressourcen, kann die Installation einige Minuten dauern.
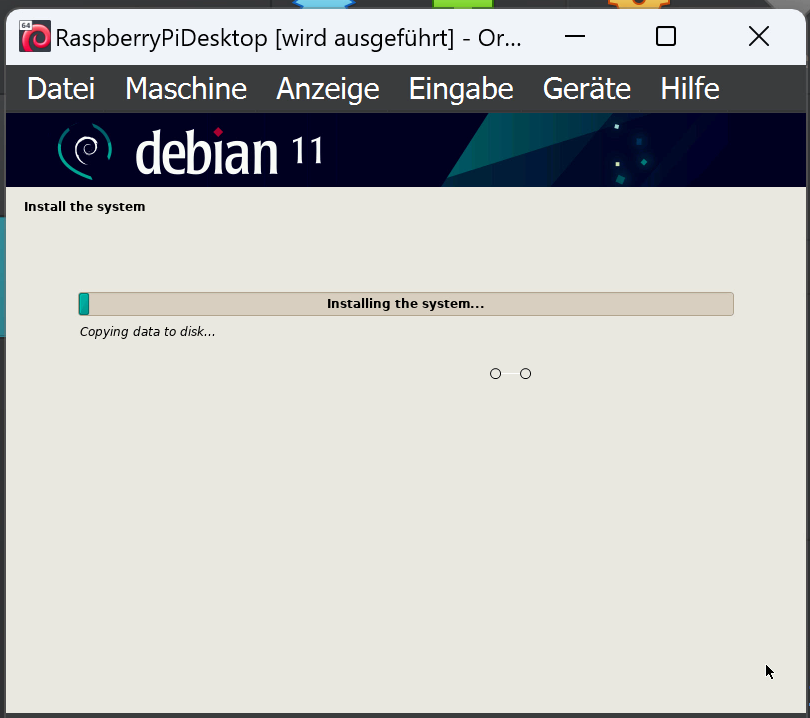
Nach erfolgreicher Partitionierung und Installierung des Systems kommst du zur Abfrage, ob du den GRUB-Bootloader installieren möchtest.
Wenn es nicht so gut läuft, bricht die Installation mit einer Fehlermeldung ab.
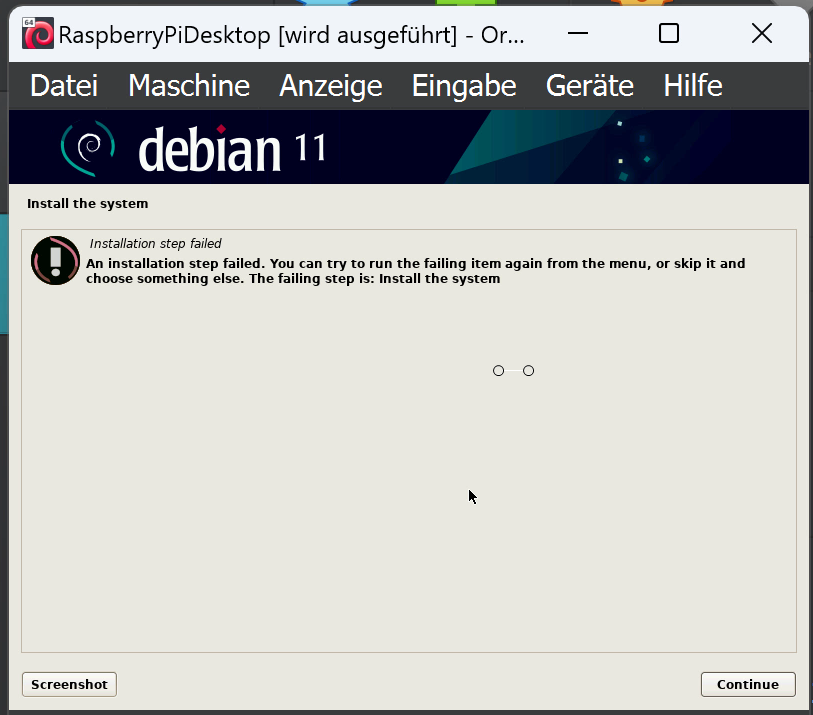
Wenn eine Fehlermeldung kommt und das System nicht korrekt installiert werden konnte, musst du von vorne beginnen.
Installation des GRUB-Bootloaders
Die Installation des Bootloaders auf deiner Festplatte ist völlig sicher, da es sich bei der Festplatte ja um das virtuelle Laufwerk in deiner virtuellen Maschine handelt. Daher wählst du “Yes” und bestätigst mit dem “Continue” Button.
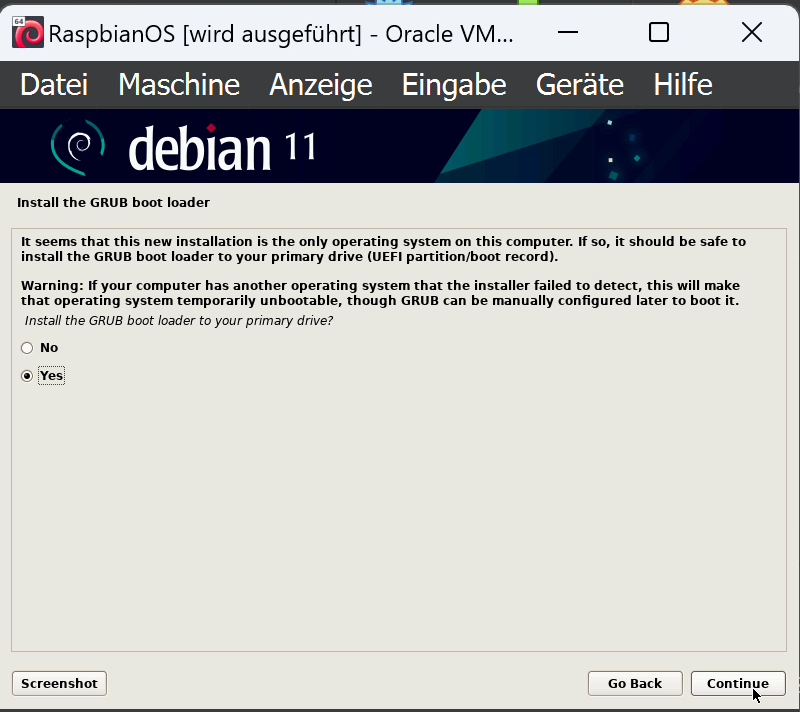
Nun wählst du die in VirtualBox erstellte virtuelle Festplatte aus, welche mit “/dev/sda” beginnt und bestätigst mit dem “Continue” Button.
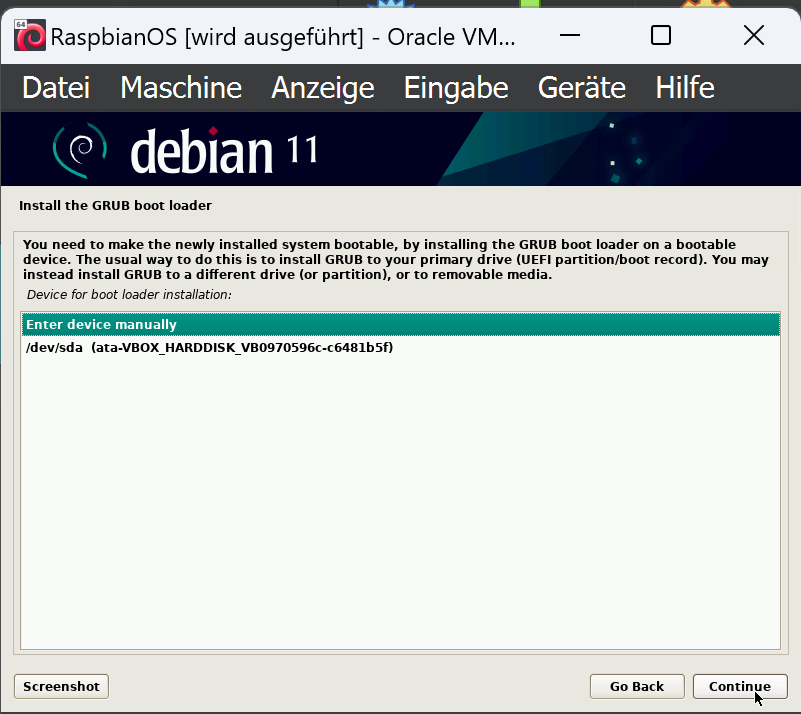
Nach erfolgreicher Installation erfolgt die entsprechende Meldung und Raspberry Pi Desktop ist zum 1. Start bereit.

Erster Start des Raspberry Pi Desktop Betriebssystem in der virtuellen Maschine und deren Einrichtung
Nach erfolgreicher Installation startet das System neu und es erscheint das Auswahlfenster des GRUB-Bootloader. Hier kannst du entweder 5 Sekunden warten oder mit der Enter-Taste das “Debian GNU/Linux”, welches unser OS (Betriebssystem) ist, starten.
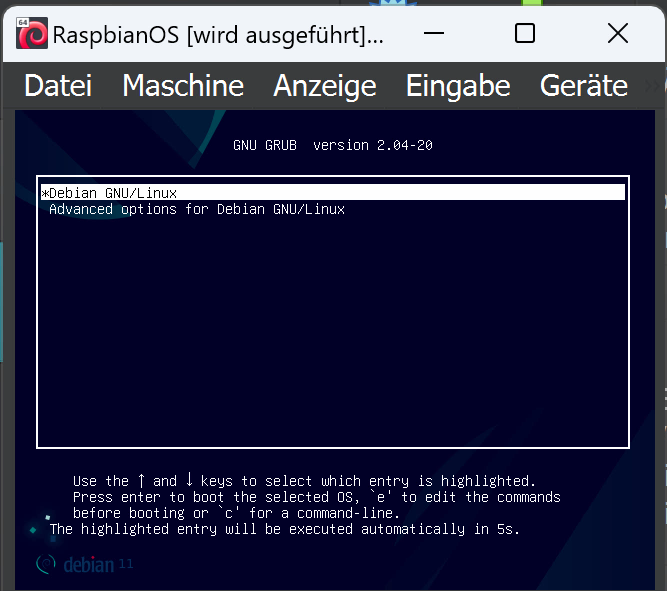
Danach sollte der Startbildschirm des Raspberry Pi Desktop auf deinem Monitor erscheinen.
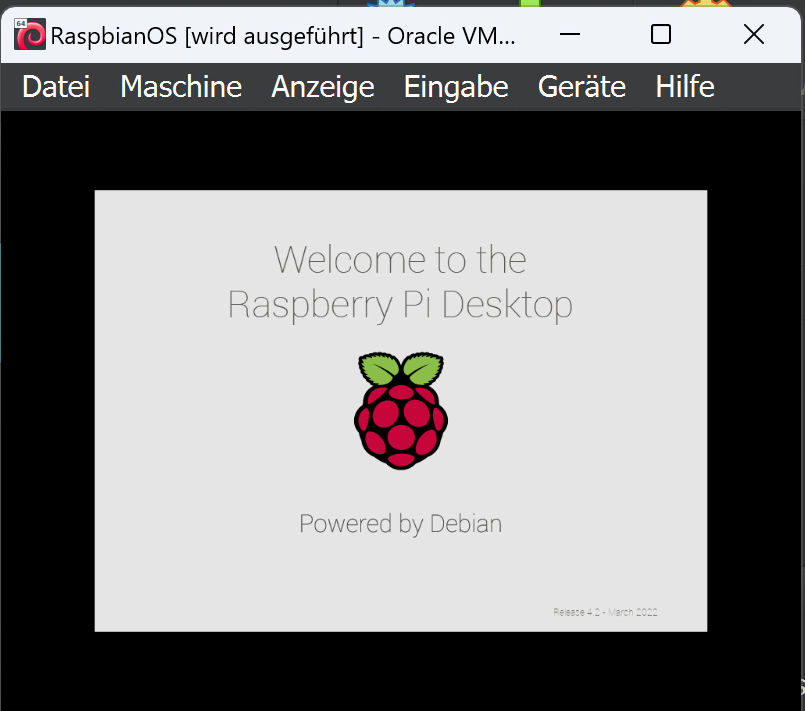
Ersteinrichtung des Raspberry Pi Desktop Systems
Wie bei dem ersten Start des Betriebssystem auf einem Raspberry Pi, welches ich in meinem Beitrag “Ersteinrichtung eines Raspberry Pi mit Raspberry Pi OS” beschreibe, sind beim ersten Start noch ein paar Dinge zum Einrichten.
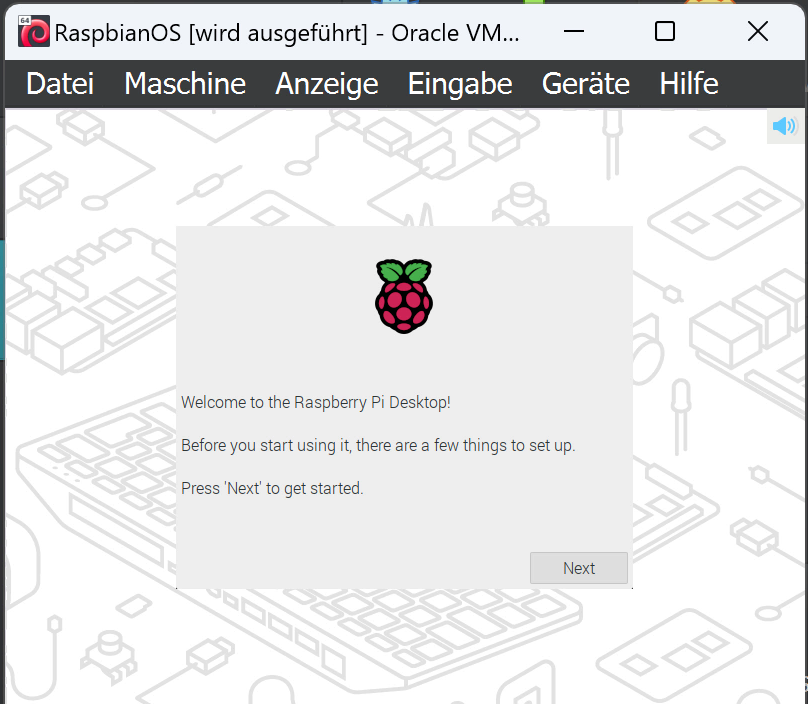
Auswahl der Ländereinstellungen
Als 1. kannst du nun das Land und die gewünschte Sprache und Zeitzone des Systems auswählen.
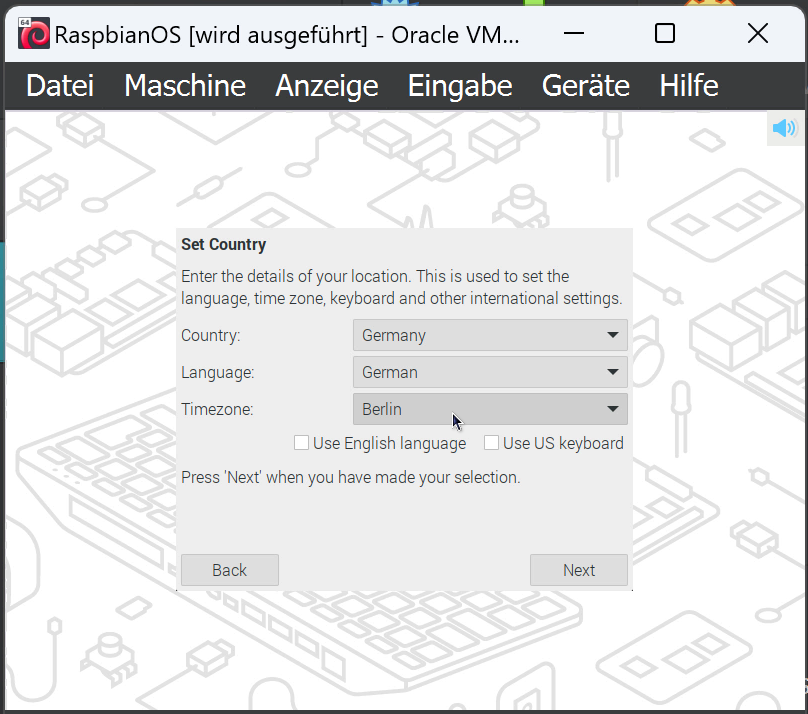
Anlage des Users
Als nächstes vergibst du deinen Benutzername und ein Passwort.
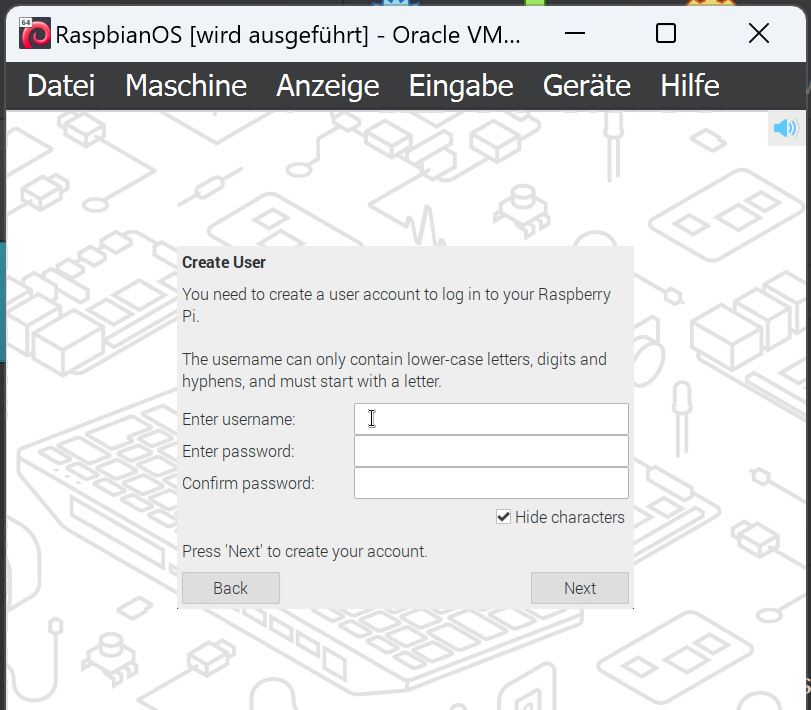
Softwareaktualisierung
Danach erscheint die Auswahl, ob das Betriebssystem gleich bei der Ersteinrichtung updatet werden soll. Dies kannst du hier gleich machen oder später nach einem Neustart.

Neustart des Systems
Nach der Ersteinrichtung des Betriebssystems muss dieses einmal neu gestartet werden.
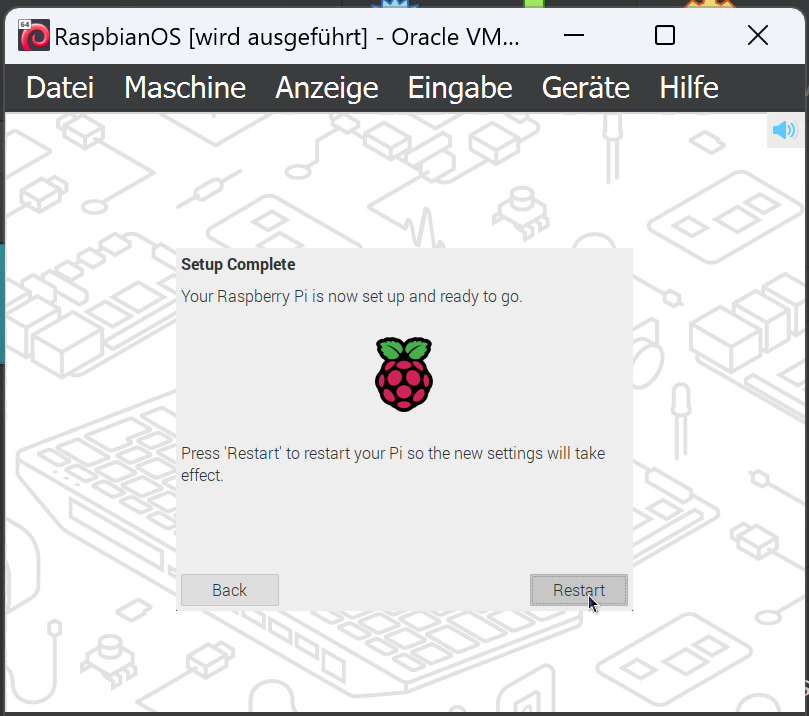
Raspberry Pi Desktop Betriebssystem in einer virtuellen Maschine unter VirtualBox
Nach erfolgreichen Neustart steht dir das Raspberry Pi Betriebssystem in einer virtuellen Maschine unter VirtualBox zur Verfügung.
Anmerkung: Der Start des Systems kann etwas dauern, lass dich davon nicht beunruhigen.
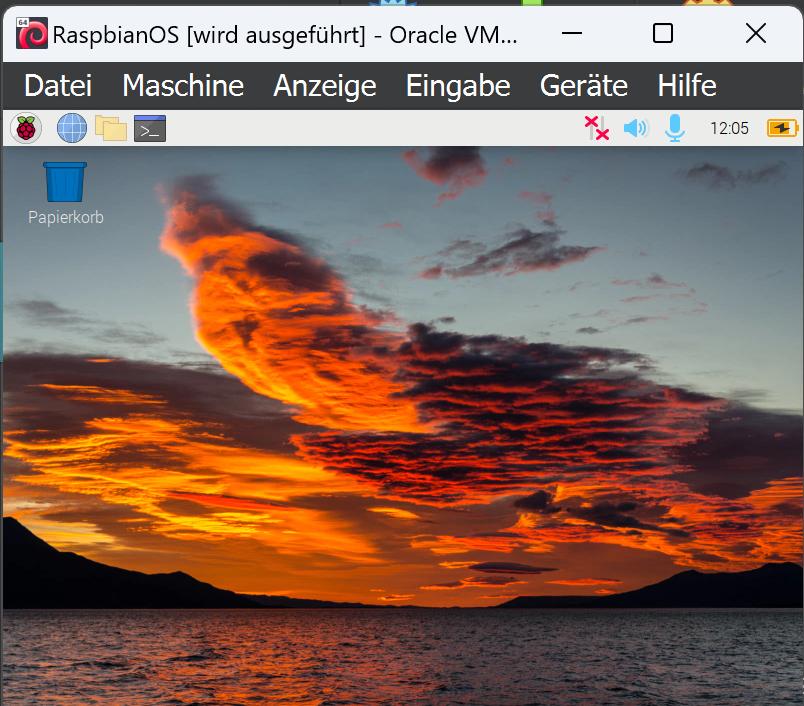
Installation der Gasterweiterung
Um die Auflösung der virtuellen Maschine zu verändern oder zum Beispiel einen gemeinsamen Ordner einzurichten, empfiehlt sich die Installation der Guest Additions (“Gast Erweiterungen”) von VirtualBox. Hierzu legst du über den Menüpunkt “Geräte” der virtuellen Maschine die Gasterweiterung ein.

Bei mir hat sich erstmal nichts geändert, auch wurde mir die eingelegte Gasterweiterung erst über einen Blick in den Dateiexplorer angezeigt.
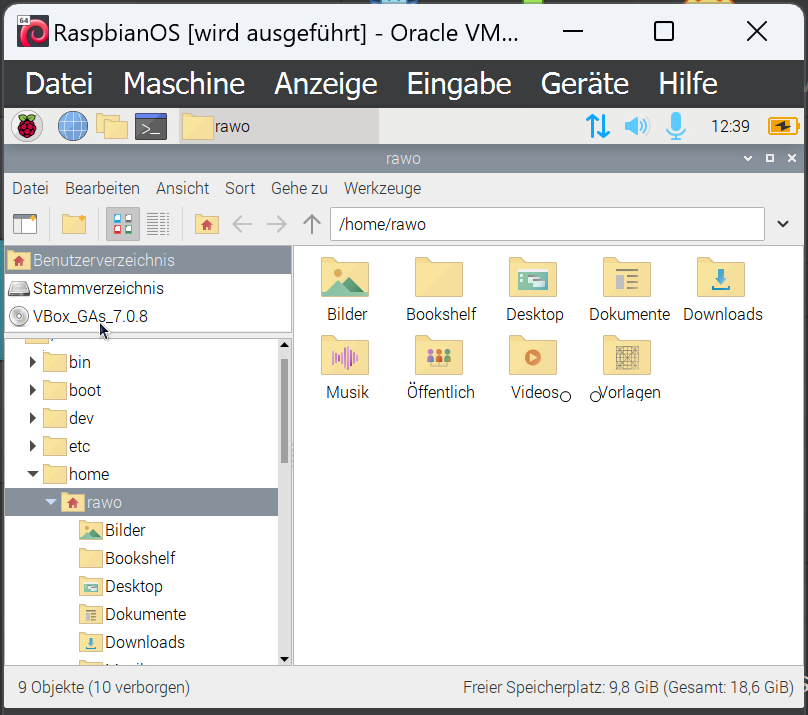
Anmerkung: Für die virtuelle Maschine wird diese als CD-Rom erkannt.
Nun öffnest du das Terminal und wechselst auf die eingelegte Gasterweiterung. Danach führst du die Installation durch.
Die Befehle für die beiden Aktionen lauten:
|
1 2 |
cd /media/cdrom0 sudo bash VBoxLinuxAdditions.run |
Die Installation kann etwas Zeit in Anspruch nehmen, lass dich davon aber nicht verunsichern.
Änderung der Monitorauflösung
Wenn du, wie ich, die Auflösung des virtuellen Monitors nicht über den Menüpunkt “Anzeige” der virtuellen Maschine ändern kannst. Musst du dies über das Betriebssystem machen.
Hierzu öffnest du wieder das Terminal und gibst folgenden Befehl ein:
|
1 |
lxrandr |
daraufhin öffnet sich die Anzeigeneinstellung.
Anmerkung: In meinem Kleinen Spickzettel für Raspbian OS Befehle findest du viele weitere nützliche Befehle zur Arbeit im Terminal.

Jetzt ändert sich Auflösung deiner virtuellen Maschine und du kannst die Änderung der Einstellungen mit “Ok” bestätigen.
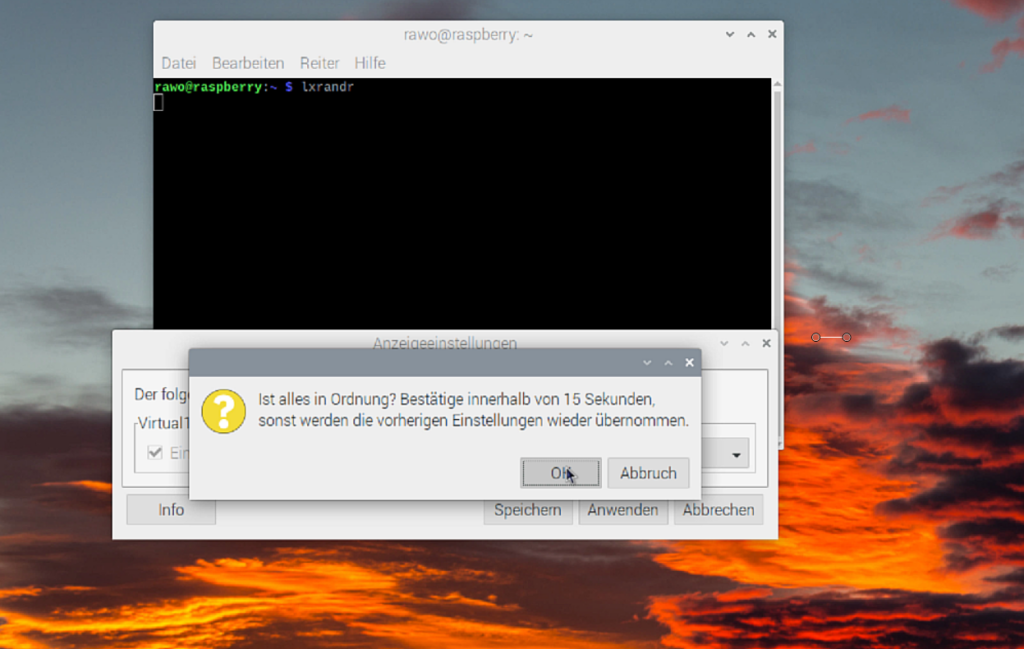
Abschlussbemerkung
Nach erfolgreichen Abschluss aller dieser Schritte in diesem Beitrag steht dir das Raspberry Pi Desktop Betriebssystem als virtuelle Maschine unter VirtualBox mit einer vernünftigen Auslösung zur Verfügung.
Ich würde dir empfehlen, mache dir spätestens jetzt einen Klon der erstellten virtuellen Maschine als Sicherung. Somit kannst du beruhigt mit der Installation testen und wenn sie nicht mehr funktionieren sollte, kannst du einfach mit dem Klon – oder besser mit einem Klon des Klons – weiterarbeiten.
Empfohlene Artikel
Die Steuerung der GPIO Pins eines Raspberry Pi Zero aus der virtuellen Maschine habe ich in meinem Beitrag “Raspberry Pi Zero GPIO-Pins über Raspberry Pi Desktop steuern” beschrieben.
Die Einrichtung und Verwendung des PiServer – Tools in der virtuellen Maschine habe ich in meinem Beitrag “Raspberry Pi 4 ohne SD-Karte nutzen per LAN-Netzwerk und PiServer” beschrieben.

Habe mehrere Male versucht die Raspberry Pi über die VirtualBox zum laufen zu bekommen habe es leider nicht geschafft aber nachdem ich deinen Beitrag im Netz gefunden habe funktioniert es einwandfrei. Bedanke mich für die Hilfe.
Muss nicht alles groß sein wenn es auch im kleinen läuft.
Hallo Gerhard,
vielen Dank für Dein Feedback. Es freut mich, wenn Dir mein Beitrag weitergeholfen hat.
Viele Grüße
Wolfgang
Danke, was soll ich verändern, wenn die Installation während des Kopierens bereits abbricht?
Hallo,
wie beschrieben, hatte ich auch mehrere Probleme und habe bis zur lauffähigen VM mehrere Anläufe gebraucht. Daher würde ich es einfach mehrmals versuchen.
Viele Grüße
Wolfgang
Hallo Wolfgang,
Dankeschön für die gelungene Anleitung!
Viele Grüße
Michael
Hallo Michael,
vielen Dank für Dein positives Feedback.
Viele Grüße
Wolfgang
Hallo Wolfgang, vielen Dank für deine schnelle Antwort. So wird es sein. Du hast mir wertvolle Zeit sparen geholfen. Ich versuche es mit seinem Vorschlag. Viele Grüße Norbert
Hallo Norbert,
sehr gerne.
Viele Grüße
Wolfgang
Hallo Wolfgang, sehr guter Beitrag. Ich versuche eine komplett installierte Raspberry PI Maschine unter Virtual Box laufen zu lassen. Bisher ohne Erfolg. Beim Hochfahren erscheint immer ein schwarzer Bildschirm mit blinkenden Cursor. Ich habe von der SD Karte ein Image erstellt mit Win32Disk Imager. Die x.img Datei habe ich dann konvertiert in eine x.vdi Datei mit VBoxManage…Befehl. Diese Datei dann in die VirtualBox integriert. Hast du eine Idee was hier falsch gelaufen ist? Viele Grüße Norbert
Hallo Norbert,
vielen Dank für dein positives Feedback. Meines Wissens nach ist es nicht möglich ein Raspberry Pi Image in einer virtuellen Maschine laufen zu lassen. Das liegt daran, dass ein Raspberry Pi-Image für die ARM-Architektur optimiert ist und daher nicht mit einer x86- oder x64-basierten virtuellen Maschine kompatibel ist. Denke hier dürfte der Fehler liegen.
Als Lösung fällt mir neben dem Raspberry Pi Desktop – Image noch die Möglichkeit über einen Emulator wie QWMU ein.
Viele Grüße
Wolfgang
PS: Deinen 1. Kommentar habe ich somit auch beantwortet und werde ihn nicht veröffentlichen. 🙂
Kleiner Hinweis, alle Kommentare werden moderiert.
Dies bedeutet, der Kommentar wird vor der Veröffentlichung durchgelesen und von mir geprüft. Auch behalte ich mir vor, jeden Kommentar zu löschen, der nicht direkt auf das Thema abzielt oder nur den Zweck hat, Leser oder Autoren herabzuwürdigen.
Neuste Beiträge
Kleinen Spickzettel für Raspbian OS Befehle
Entdecke die Welt von Webnist.de
Erfahre mehr über die Hintergründe meines Blogs und wie ich dich bei deinen digitalen Projekten unterstützen kann.Kategorien
KATEGORIEN
Aktuelles Video auf YouTube
Beschreibung der Verwendung eines TTP223B Touch Sensors am GPIO Port des Raspberry Pi mit Python.
Die aktuell 6 derzeit meistbesuchten Beiträge
Beiträge mit den meisten Kommentaren
Funktional Immer aktiv
Vorlieben
Statistiken
Marketing