Projekttagebuch: RasPi Zero Hub – Aufbau der Hardware
Willkommen zu einem neuen Eintrag in meinem Projekttagebuch zum RasPi Zero Hub Projekt! Mit diesem Projekt möchte ich die vielfältigen Möglichkeiten des Raspberry Pi Zero W nutzen, um ein System zur Echtzeitüberwachung von Umweltdaten zu erstellen. In meinem Beitrag “Projekttagebuch: RasPi Zero Hub – Die Projektidee” beschreibe ich die Idee zur Überwachung des Raumklimas.
Dieser Beitrag soll eine Schritt-für-Schritt-Anleitung für den physikalischen Aufbau der Schaltung auf einem Breadboard sein.
Das Projekt besteht aus den folgenden Hauptkomponenten:
- Raspberry Pi Zero W: Das zentrale Steuerungselement des Systems.
- Sensoren: BME280 für Temperatur, Luftfeuchtigkeit und Luftdruck; DHT22 und AM2301 für zusätzliche Umweltdaten.
- Displays und Anzeigen: 2.4 inch LCD für die Visualisierung der Daten und eine RGB-LED für visuelle Benachrichtigungen.
- Eingabegeräte: TTP223b Touchsensor für interaktive Steuerung.
- Zusätzliche Module: HC-SR501 Bewegungssensor für Aktivierung des Displays bei Bewegung.
In meinem Beitrag “Projekttagebuch: RasPi Zero Hub – Grundlagen zur Hardware” sind die einzelnen Komponenten beschrieben.
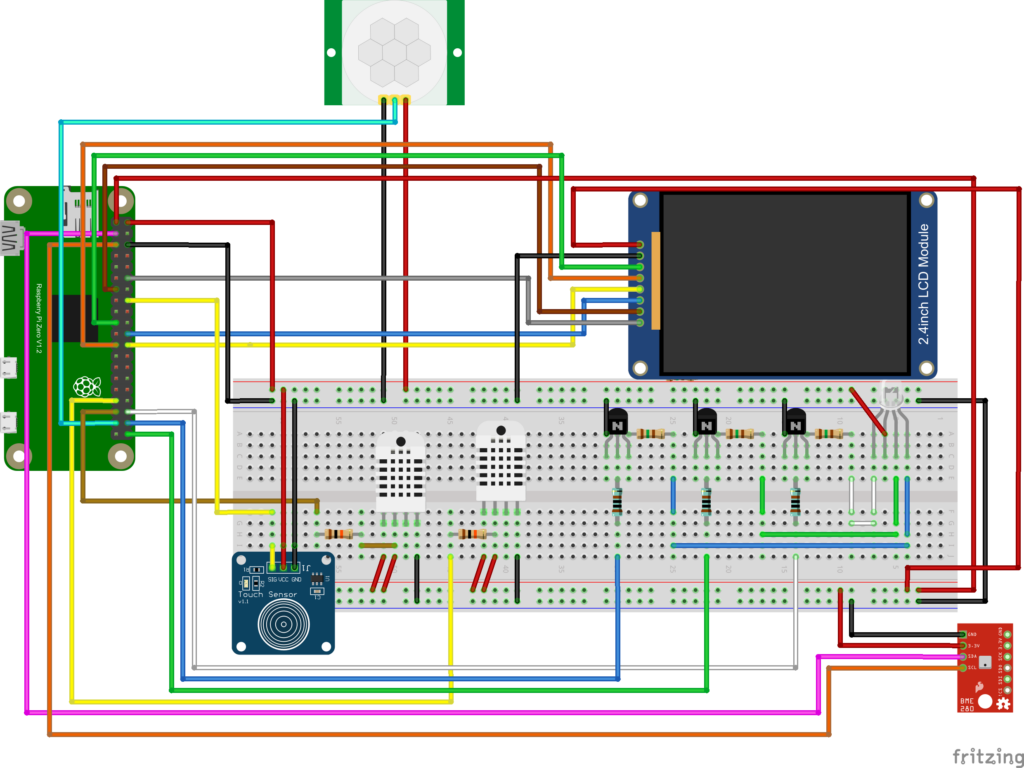
Wenn du noch kein Breadboard und entsprechende Kabel zum Testen hast, empfiehlt es sich gleich ein entsprechendes Set zu besorgen. Ich verwende noch eineGPIO Kabel Erweiterungsplatine, da diese die Arbeit etwas erleichtert.
Nun aber zu den einzelnen Schritten. Am Ende des Artikels findest du auch einen Link zur fritzing-Projektdatei.
Raspberry Pi Zero W anschließen
- Raspberry Pi Zero W: Platziere den Raspberry Pi Zero W neben dem Breadboard oder verbinde die GPIO Kabel Erweiterungsplatine mit dem Breadboard.
- Stromversorgung: Verbinde die Pins 3.3V (Pin 1), die 5.0V (Pin 2) und GND (Pin 6) Pins des Raspberry Pi mit den entsprechenden Schienen des Breadboards.
BME280 Sensor anschließen
- BME280 Platzierung: Platziere den BME280 Sensor auf dem Breadboard.
- Verbindungen:
- GPIO2 (Pin 3) → SDA des BME280
- GPIO3 (Pin 5) → SCL des BME280
- 3.3V (Pin 1 bzw. entsprechende Schiene des Breadboards) → VCC des BME280
- GND (Pin 6 bzw. entsprechende Schiene des Breadboards) → GND des BME280
Wenn du den BME280 gleich ausprobieren möchtest, dann schau dir meinen Beitrag “Temperatur, Luftfeuchtigkeit und Druck messen: BME280 mit Python am Raspberry Pi” an.
LCD Modul anschließen
- LCD Platzierung: Platziere das 2.4 inch LCD Modul auf der rechten Seite des Breadboards.
- Verbindungen:
- GPIO27 (Pin 13) → RST des LCD Displays
- GPIO24 (Pin 18) → Busy des LCD Displays
- GPIO10 (Pin 19) → DIN des LCD Displays
- GPIO25 (Pin 22) → DC des LCD Displays
- GPIO11 (Pin 23) → CLK des LCD Displays
- GPIO8 (Pin 24) → CS des LCD Displays
- 3.3V (Pin 1 bzw. entsprechende Schiene des Breadboards) → VCC des LCD Displays
- GND (Pin 6 bzw. entsprechende Schiene des Breadboards) → GND des LCD Displays
Wenn du das LCD-Display gleich ausprobieren möchtest, dann schau dir meinen Beitrag “2.4-Zoll LCD Display am Raspberry Pi: Einrichtung und Programmierung unter Python” an.
TTP223b Touchsensor anschließen
- Touchsensor Platzierung: Platziere den TTP223b Touchsensor auf dem Breadboard.
- Verbindungen:
- GPIO23 (Pin 16) → Datenleitung des Touchsensors
- 5.0V (Pin 2 bzw. entsprechende Schiene des Breadboards) → VCC des Touchsensors
- GND (Pin 6 bzw. entsprechende Schiene des Breadboards) → GND des Touchsensors
Wenn du den Touchsensor gleich ausprobieren möchtest, dann schau dir meinen Beitrag “TTP223B digitaler, kapazitiver Touch Sensor über den GPIO-Port des Raspberry Pi mit Python verwenden” an.
DHT22 und AM2301 Sensor anschließen
- DHT22 und AM2301 Platzierung: Platziere die DHT22 Sensoren auf dem Breadboard.
- Verbindungen:
- GPIO13 (Pin 33) → Datenleitung des DHT22 – AM2301 Sensors 10 kΩ Pull-up-Widerstand
- GPIO19 (Pin 35) → Datenleitung des DHT22 Sensors über einen 10 kΩ Pull-up-Widerstand
- 3.3V (Pin 1 bzw. entsprechende Schiene des Breadboards) → VCC des DHT22 Sensors
- GND (Pin 6 bzw. entsprechende Schiene des Breadboards) → GND des DHT22 Sensors
Wenn du den DHT22 gleich ausprobieren möchtest, dann schau dir meinen Beitrag “DHT11 vs. DHT22 Sensor am Raspberry Pi: Anschließen, Programmieren & Ausgabe der Temperatur und Luftfeuchtigkeit unter Python” an.
Schritt 7: HC-SR501 Bewegungssensor anschließen
- Bewegungssensor Platzierung: Platziere den HC-SR501 Bewegungssensor auf dem Breadboard.
- Verbindungen:
- GPIO26 (Pin 37) → Ausgang des HC-SR501 Bewegungssensors
- 3.3V (Pin 1 bzw. entsprechende Schiene des Breadboards) → VCC des HC-SR501 Bewegungssensors
- GND (Pin 6 bzw. entsprechende Schiene des Breadboards) → GND des HC-SR501 Bewegungssensors
Wenn du den Bewegungssensor gleich ausprobieren möchtest, dann schau dir meinen Beitrag “Kameraaufnahme mit HC-SR501 Bewegungsmelder am Raspberry Pi ” an.
RGB LED anschließen
- RGB LED Platzierung: Platziere die RGB LED auf dem Breadboard.
- Verbindungen:
- GND (Pin 6 bzw. entsprechende Schiene des Breadboards) → Kathode der RGB LED
- 5.0 V (Pin 2 bzw. entsprechende Schiene des Breadboards) → Anode (langer Anschluss)
- Die drei kurzen Anschlüsse (Kathoden) der RGB LED werden jeweils mit einem 150 Ohm Widerstand verbunden, der mit dem Kollektor (drittes Beinchen) des BC547 Transistors verbunden wird. Den Emitter (erstes Beinchen) jedes BC547 Transistors verbindest du mit GND (Pin 6 bzw. entsprechende Schiene des Breadboards) und das mittlere Beinchen (Basis) jedes Transistors verbindest du jeweils mit einem 1k Ohm Widerstand. Und jeden dieser Widerstände verbindest du mit den GPIO-Pins:
- GPIO16 (Pin 36) → Rot
- GPIO20 (Pin 38) → Blau
- GPIO21 (Pin 40) → Grün
Wenn du die RGB LED gleich ausprobieren möchtest, dann schau dir meinen Beitrag “RGB LED am Raspberry Pi unter Python anschließen und ansprechen” an.

Software einrichten
In meinem nächsten Beitrag werde ich auf die Einrichtung des Raspberry Pi, die Installation der benötigten Sensorbibliotheken und weitere Vorbereitungen eingehen.
Bereitgestellte Dateien
Die Fritzing Projektdatei steht auch auf meiner Fritzing Projektseite auf diesem Blog zum Download zur Verfügung.
Wenn du diese Artikelserie bisher nicht kennst, hier sind die bisher erschienenen Einträge des Projekttagebuchs.


Kleiner Hinweis, alle Kommentare werden moderiert.
Dies bedeutet, der Kommentar wird vor der Veröffentlichung durchgelesen und von mir geprüft. Auch behalte ich mir vor, jeden Kommentar zu löschen, der nicht direkt auf das Thema abzielt oder nur den Zweck hat, Leser oder Autoren herabzuwürdigen.