1:1 Image der Raspberry Pi System SD-Karte unter Windows erstellen
In diesem kurzen Beitrag zeige ich dir, wie du ein 1:1 Image der Raspberry Pi SD-Karte unter Windows erstellen kannst.
Obwohl das neue Raspberry Pi OS das Tool SD Card Copier mitliefert, kann es vorkommen, dass du ein 1:1 Image des Raspberry Pi Systems benötigst und das Tool nicht verwenden kannst. Da das Programm auf die grafische Oberfläche (GUI) aufsetzt, ist der Einsatz unter Raspberry Pi OS Lite (ohne Desktop) genauso nicht möglich, wie wenn du ein anderes Betriebssystem auf deinem Raspberry Pi OS verwendest.
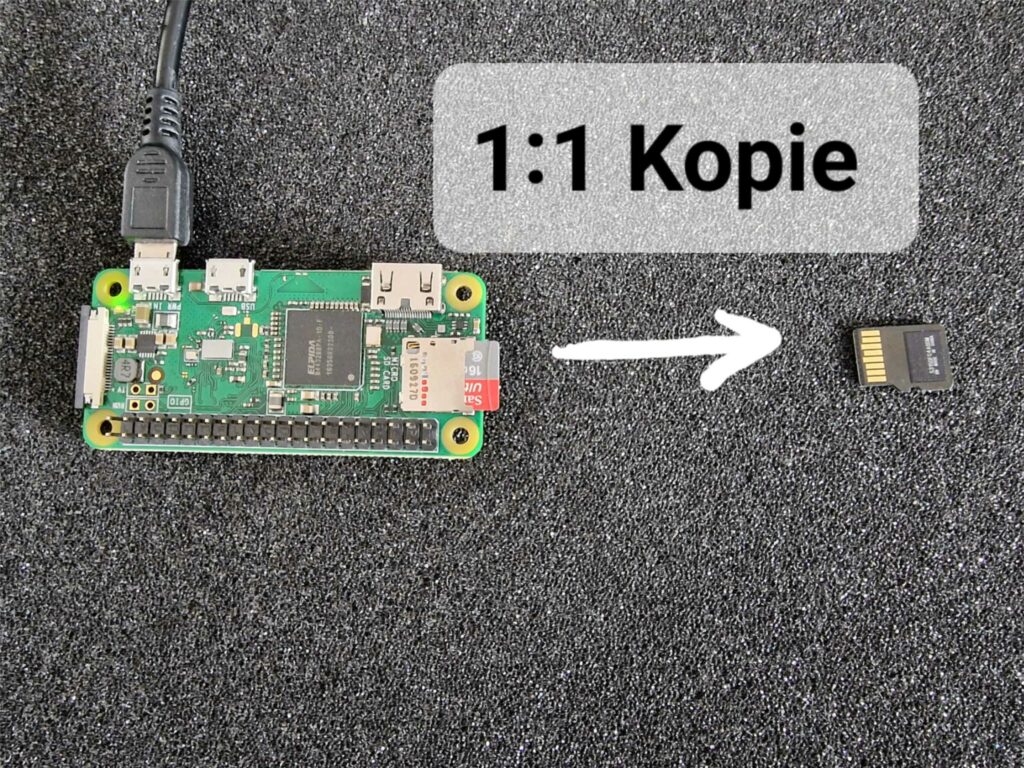
Vorbereitung
Wie der Beitragsname schon erahnen lässt, du benötigst einen Rechner, auf dem du das Betriebssystem Windows ausführst.
Software
Danach lädst und installierst du dir das Tool Win32 Disk Imager.
Hardware
Nach der Installation der Software nimmst du die SD-Karte aus deinem Raspberry Pi und legst sie in deinen Windows-Rechner ein. Da ich nur noch USB-C-Anschlüsse an meinen Rechnern besitze, verwende ich einen Beikell Dual SD-Kartenleser.
Image von der Raspberry Pi SD-Karte erstellen
Nachdem du die Software installiert und die SD-Karte deines Raspberry Pi mit deinem Rechner verbunden hast, öffnest du das Programm Win32 Disk Imager.
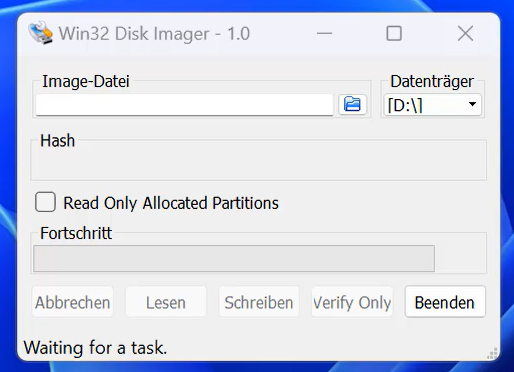
Danach wählst du den Pfad und den Namen der zu erstellenden Image-Datei.
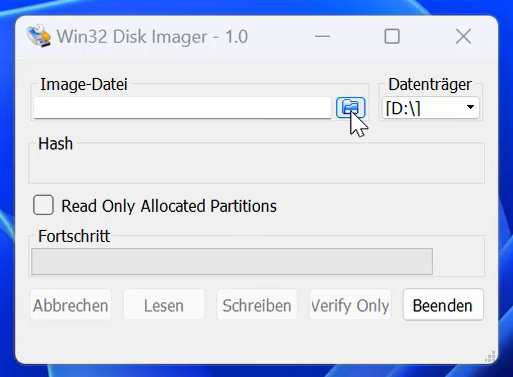
Nun wählst du die SD-Karte, deines Raspberry Pi aus.
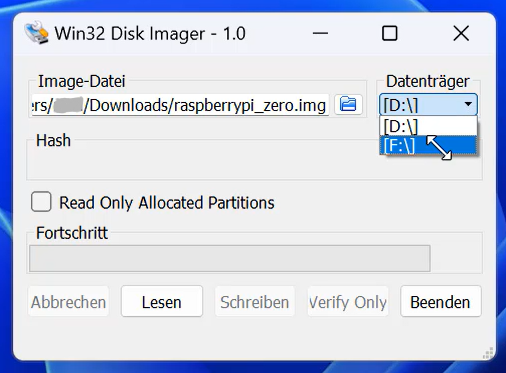
Mit dem Button <Lesen> wird das Image von deiner SD-Karte gelesen.

Image des Raspberry Pi auf eine SD-Karte schreiben
Um das auf deinem Rechner gespeicherte Image auf eine SD-Karte zu schreiben, benötigst du nichts weiter als eine neue SD-Karte und wieder das Programm Win32 Disk Imager.
Hinweis: Seit Jahren verwende ich in meinen RasPi’s SanDisk microSDHC Class 10 Speicherkarten.
Zum Schreiben des Images wählst du das gewünschte Image unter dem Menüpunkt Image-Datei und unter Datenträger wählst du die von dir eingelegte SD-Karte aus. Danach führst du den Schreibvorgang mit dem Button <Schreiben> durch.
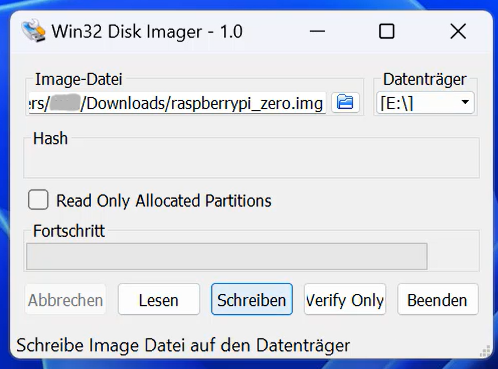
Um die Erstellung durchzuführen, bestätigst du den Hinweis mit <Yes> und wartest, bis die SD-Karte fertig geschrieben wurde.
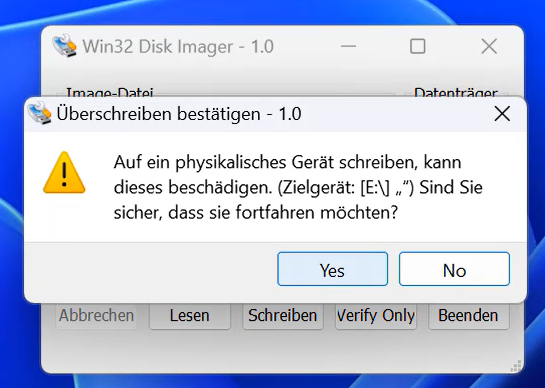
Schlussbemerkung
Mit diesen wenigen Schritten kannst du dir ein 1:1 Image der Raspberry Pi System SD-Karte unter Windows erstellen und dieses als Sicherungskopie für deine Projekte bereithalten.

Moin moin,
es gibt ein Tool auf der Raspberry-Website, mit dem man auch ein Image auf eine SD-Karte schreiben kann:
https://www.raspberrypi.com/software/
…nur als Ergänzung 🙂
Hallo Mike, vielen Dank für deinen Hinweis. Welche Software meinst Du? In diesem Beitrag geht es ja hauptsächlich darum, ein Image von einer vorhandenen SD-Karte zu erstellen. Das kann der Raspberry Pi Imager meines Wissens noch nicht.
Viele Grüße
Wolfgang
Hallo. Ich habe eine SD-Card und (Rasberry 4B) mit Bullseye-Betriebssystem. Nun möchte ich auch das IMG Picoches Schachprogramm 3.2 darauf flashen. Aber es kommt der Hiweis. Alle Daten auf der SD-Card werden gelöscht ! Also das Betriebssystem Bullseye ! Was kann ich machen ?
Hallo Peter,
persönlich kenne ich das Picoches Schachprogramm nicht. Bei einer kurzen Google-Suche habe ich Informationen aus dem Jahr 2021 gefunden. Hier wurde das Projekt bzw. das Image so beschrieben, dass es sich um eine Linuxversion handelt, welche beim Start den Webbrowser öffnet.
Das Image des Picoches Schachprogramm ersetzt tatsächlich dein vorhandenes Betriebssystem, daher würde ich für das Schachprogramm auf eine eigene SD-Karte schreiben. Eine weitere Möglichkeit wäre der Einsatz eines Bootmanagers, wie zum Beispiel Berryboot. Dann würde ich noch schauen, ob es das Pichoches Schachprogramm auch zum Installieren für dein Betriebssystem gibt.
Viele Grüße
Wolfgang
Kleiner Hinweis, alle Kommentare werden moderiert.
Dies bedeutet, der Kommentar wird vor der Veröffentlichung durchgelesen und von mir geprüft. Auch behalte ich mir vor, jeden Kommentar zu löschen, der nicht direkt auf das Thema abzielt oder nur den Zweck hat, Leser oder Autoren herabzuwürdigen.
Neuste Beiträge
Kleinen Spickzettel für Raspbian OS Befehle
Entdecke die Welt von Webnist.de
Erfahre mehr über die Hintergründe meines Blogs und wie ich dich bei deinen digitalen Projekten unterstützen kann.Kategorien
KATEGORIEN
Aktuelles Video auf YouTube
Beschreibung der Verwendung eines TTP223B Touch Sensors am GPIO Port des Raspberry Pi mit Python.
Die aktuell 6 derzeit meistbesuchten Beiträge
Beiträge mit den meisten Kommentaren