Wie man Raspberry Pi Desktop unter VirtualBox einrichtet
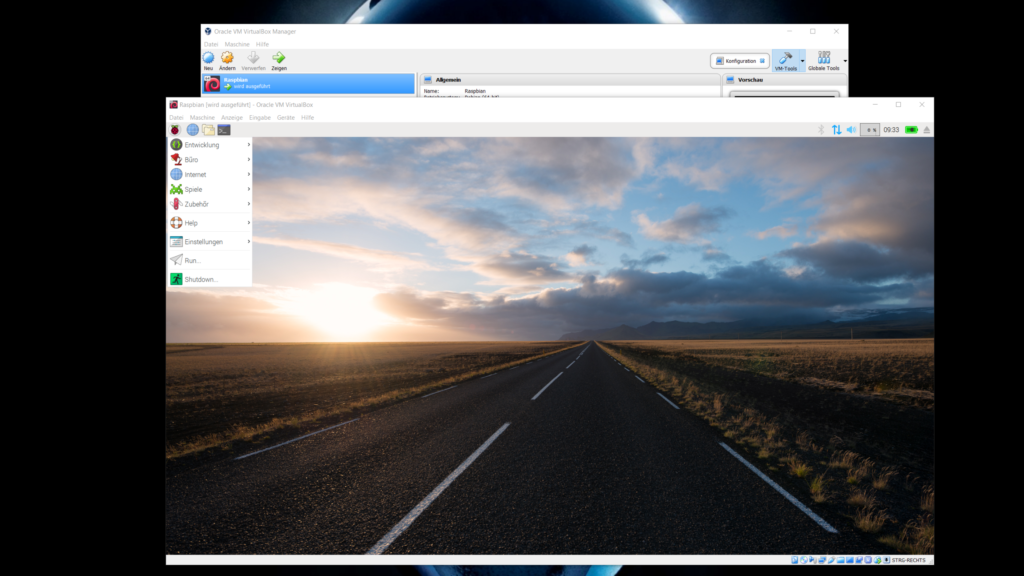 Ende 2016 stellte die Raspberry Pi Foundation erstmals den Pixel-Desktop für PCs vor.¹ Mit der im Dezember 2017 veröffentlichten Version wurde nun eine weitgehende identisch Variante zum Betriebssystem des Raspberry Pi zur Verfügung gestellt. Zukünftig sollen die Raspberry Pi und die PC Version möglichst zeitgleich veröffentlicht werden. Es gibt allerdings bei den beiden Varianten Unterschiede bei der vorinstallierten Software. So bietet die PC-Version das Programm PiServer, welches die einfachere Administration von mehreren Raspberry Pis in einem Netzwerk erlauben soll. Ebenfalls soll man über ein enthaltenes Programm die GPIO-Pins eines per USB angeschlossenen Raspberry Pi Zero steuern können. ²
Ende 2016 stellte die Raspberry Pi Foundation erstmals den Pixel-Desktop für PCs vor.¹ Mit der im Dezember 2017 veröffentlichten Version wurde nun eine weitgehende identisch Variante zum Betriebssystem des Raspberry Pi zur Verfügung gestellt. Zukünftig sollen die Raspberry Pi und die PC Version möglichst zeitgleich veröffentlicht werden. Es gibt allerdings bei den beiden Varianten Unterschiede bei der vorinstallierten Software. So bietet die PC-Version das Programm PiServer, welches die einfachere Administration von mehreren Raspberry Pis in einem Netzwerk erlauben soll. Ebenfalls soll man über ein enthaltenes Programm die GPIO-Pins eines per USB angeschlossenen Raspberry Pi Zero steuern können. ²
Diese beiden Programm und die erhofften Vereinfachungen beim Testen von neuen Diensten hat mich nun dazu bewogen, eine virtuelle Maschine mit dem Betriebssystem Raspberry Pi Desktop einzurichten.
Die notwendigen Schritte zur Einrichtung des Desktop-Betriebssystem Raspberry Pi Desktop als virtuelle Maschine unter VirtualBox zeige ich Dir in diesem Beitrag.
Beitragsaktualisierung 27.10.2020
Bei der Aktualisierung des Beitrags verwende ich die zum jetzigen Zeitpunkt aktuelle Image Version “February 2020”. Die aktuelle Version für den Raspberry Pi ist schon in der Version “August 2020” erhältlich. Es wird sich zeigen, ob die im Dezember 2017 angekündigte zeitgleiche Veröffentlichung eingehalten wird.
Stand der VirtualBox zum Zeitpunkt der Beitragsaktualisierung ist die Version 6.1.16 mit den aktuellen Guest Additions (“Gast Erweiterungen”).
Beitragsaktualisierung 16.07.2023
Durch die Notwendigkeit einer Neuinstallation der VirtualBox und die damit verbundene Einrichtung der virtuellen Maschine habe ich festgestellt, dass sich unter Verwendung von Raspberry Pi Desktop Version “July 2022” und der aktuellen VirtualBox in Version 7.0.8 einiges geändert hat und ich daher einen neuen Beitrag mit dem Titel “Raspberry Pi Desktop in einer virtuellen Maschine unter VirtualBox einrichten” erstellt habe. Solltest du also auch mit diesen beiden Versionen arbeiten, schau dir bitte gleich den neuen Beitrag an. 🙂
Notwendige Vorbereitungen
Download und Installation von VirtualBox
Wenn nicht schon vorhanden, lade Dir die Open-Source Virtualisierungssoftware VirtualBox von https://www.virtualbox.org/ für Dein verwendetes Betriebssystem herunter. Bei der Installation musst Du keine besonderen Einstellungen beachten und kannst die sich selbsterklärenden Schritte durchführen.
Download des Raspberry Pi Desktop – Image
Als Nächstes lädst Du Dir das aktuelle Image von Raspberry Pi Desktop der Raspberry Pi Foundation herunter. Das Image muss nicht bearbeitet werden, da VirtualBox die ISO Datei selbst entpacken kann.
Raspberry Pi Desktop als virtuelle Maschine erzeugen
Erstellen einer neuen virtuellen Maschine
Nachdem die Vorbereitungen abgeschlossen sind, kannst Du VirtualBox starten und eine neue virtuelle Maschine erstellen.
Zu der Erstellung einer virtuellen Maschine mit Raspberry Pi Desktop habe ich einen neuen Artikel im Juli 2023 veröffentlicht. Dieser trägt den Titel “Raspberry Pi Desktop in einer virtuellen Maschine unter VirtualBox einrichten ” und zeigt die Installation unter der VirtualBox Version 7.
- Schritt, Du erstellst eine neue virtuelle Maschine indem Du auf “Neu” klickst.
- Schritt, Du wählst einen Namen für die zu erstellende Maschine aus.
Schritt, als Typ wählst Du Linux und als Version Debian (64-bit) aus.Da die 64-bit Version bei manchen Usern zu Schwierigkeiten führt, empfiehlt sich die Installation der 32-bit Version von vornherein. Siehe hierzu die Kommentare von Klaus und Alex.- Schritt, als Typ wählst Du Linux und als Version Debian (32-bit) aus, die Gasterweiterung der VirtualBox läuft weiterhin nicht unter der 64-bit Variante.
- Schritt, die empfohlene Speichergröße von 1024 MB entspricht der eines Raspberry Pi, somit kannst Du auf den Button “Erzeugen” in der Einrichtung fortfahren.
- Schritt, Dateipfad für die virtuelle Maschine auswählen.
- Schritt, Dateigröße für die virtuelle Festplatte auswählen. Da ich meist 16 GB SD-Karten auf meinen Raspberry Pis verwende, verwende ich auch in der virtuellen Maschine diese Größe. Die angebotenen 8 GB reichen aber völlig aus.
- Schritt, die weiteren vorgeschlagenen Einstellungen können übernommen werden, sodass Du die Erstellung mit dem Button “Erzeugen” abschließen kannst.
Anmerkung zur Auswahl von 64 Bit Gastsystemen
Sollte bei Dir VirtualBox die Auswahl von 64 Bit Gastsystemen nicht anbieten, so musst Du die erforderlichen Voraussetzungen schaffen. Siehe hierzu einmal den Beitrag “64 Bit Gastsysteme in VirtualBox” von Herrn Werner Fischer, erschienen im wiki von Thomas Krenn.
Sollten diese Schritte nicht zu dem gewünschten Ziel geführt haben, so kann es sein, dass auf Deinem System die Virtualisierungslösung Hyper-V von Microsoft aktiviert ist. Bei mir wurde dieser Dienst mit einem der Windows 10 Funktionsupdates eingespielt. Bei mir war die Deaktivierung in der Benutzeroberfläche des Programmes erfolglos, sodass ich über die Drei folgende Schritte Hyper-V deaktivieren konnte. Anzumerken, das Programm ist nicht deinstalliert, sondern nur deaktiviert.
- Eingabeaufforderung als Admin starten
- in dieser “bcdedit /set hypervisorlaunchtype off” eingeben
- den Rechner neu starten
Installieren von Raspberry Pi Desktop
Nach der Erzeugung einer neuen VM für das Linux Gastsystem, steht die Installation des Betriebssystems nun an.
- Schritt, markiere die zuvor erstellte virtuelle Maschine und starte diese.
- Schritt, wähle den Ordner indem Du das zuvor heruntergeladene Image abgespeichert hast. Nach Auswahl der ISO Datei klickst Du auf den “Start” Button.
- Schritt, wähle den Menüpunkt “Install” mit den Pfeiltasten oder der Eingabe von i aus und bestätige die Eingabe mit der Eingabetaste.
- Schritt, wähle mit den Pfeiltasten das deutsche Tastaturlayout aus.
- Schritt, wähle als Partitionsmethode den ersten Vorschlag und bestätige dies mit der Eingabetaste. Die gesamte Festplatte wird als eine Partition verwendet.
- Schritt, mit der Eingabetaste wählst Du die vorgeschlagene Harddisk. Keine Sorge, es handelt sich nur um ein virtuelles Laufwerk.
- Schritt, wähle das gewünschte Partitionierungsschema. In den meisten Fällen genügt das vorgeschlagene Schema “All files in one partition”.
- Schritt, mit der Eingabetaste schließt Du nun die Partitionierung ab und bestätigst, dass die Änderungen auf die Festplatte geschrieben werden.
- Schritt, Bestätigung der Änderungen durch das System.
- Schritt, wähle “Yes” damit der Bootloader installiert wird.
- Schritt, nach einer Weile erscheint die Aufforderung der Auswahl des Platzes für den Bootloader. Wähle hier den zweiten Menüpunkt “/dev/sda …” aus und bestätige dies mit der Eingabetaste.
- Schritt, Auswahl des “Continue” Buttons zum Abschluss der Installation.
- Schritt, nach erfolgreicher Installation startet das System im Desktopmodus.
VirtualBox Gast Erweiterung installieren
Nach den vorherigen Schritten hast Du nun ein lauffähiges Raspberry Pi Desktop System.
Auflösung des Monitors auswählbar machen
Allerdings ist die Bildschirmauflösung nur 640 mal 480 Pixel und somit nicht wirklich brauchbar.Da in der aktuellen Version (Ende 2017) die VirtualBox Gast Erweiterung nicht mehr in den Standard-Raspbian-Respositories (Paketquellen) vorhanden sind, müssen wir diese manuell hinzufügen. Hierzu müssen wir auch die Debian-Authentifizierungsschlüssel installieren. Vielen Dank an dieser Stelle an Andrew Oakley, der die notwendigen Schritte auf seinem Blog veröffentlicht hat.³
In der aktuellen Version stehen in der VirtualBox Gast Erweiterung die Standard-Raspbian-Respositories (Paketquellen) zur Verfügung. Daher musst Du die Gasterweiterung in das ausgeführte System einlegen. Hierzu öffnest Du das Menü “Geräte” in der VirtualBox und gehst auf den Menüpunkt “Gasterweiterungen einlegen”. Die Meldung “Wechselträger wurde eingelegt” im Debian Buster klickst Du durch “Abbrechen” weg. Danach öffnest Du das Terminal im Debian Buster und gibst folgende Befehle ein.
|
1 2 |
cd /media/cdrom0 sudo bash VBoxLinuxAdditions.run |
Diese alten Befehle benötigst Du nicht mehr, wenn Du die aktuelle Version der VirtualBox und des Raspberry Pi Desktop verwendest.
Öffne hierzu das Terminal in der VM und gebe folgende Eingaben nach dem allgemeinen Aktualisieren des Systems ein.
Zugriff auf einen gemeinsamen Ordner einrichten
Solltest Du einen gemeinsamen Ordner für den Datenaustausch zwischen Deinem Rechner und der virtuellen Maschine wünschen, kannst Du dies nun auch über die installierte Erweiterung ermöglichen. Füge hierzu noch über das Terminal den Benutzer “pi” der Gruppe “vboxfs” hinzu.
|
1 |
sudo adduser pi vboxsf |
Nun kannst Du das System neustarten und die gewünschte Bildschirmauflösung wählen.
Weitere Einstellungen zur Arbeitserleichterung mit VirtualBox
Um die folgenden Einstellungen vornehmen zu können, musst Du zuerst einmal das System herunterfahren. Danach markierst Du die virtuelle Maschine und gehst über die rechte Maustaste oder dem Menüpunkt “Ändern” in die Einstellungen.
Einrichten der gemeinsamen Zwischenablage
Über den Reiter “Erweitert” im Menüpunkt “Allgemein” kannst Du die gemeinsame Zwischenablage auswählen. Standardmäßig ist diese deaktiviert. Zu empfehlen ist “bidirektional”, so kannst Du zwischen beiden Systemen hin und her kopieren.
Einrichten eines gemeinsamen Ordner
Über den Menüpunkt “Gemeinsame Ordner” kannst Du durch die Schaltfläche “Ordner mit grünem Pluszeichen” am rechten Rand einen Ordner hinzufügen. Wähle den Speicherort und den gewünschten Ordner aus. Abschließend wählst Du die Option “Automatisch einbinden” aus und bestätigst Deine Eingaben mit “OK”.
Das waren nun alle notwendigen Schritte und einer Nutzung des Raspberry Pi Desktop Betriebssystems steht nun nichts mehr im Wege. Ich für meinen Teil werde mich in naher Zukunft mit den eingangs erwähnten Programmen PiServer und GPIO Zugriff per USB beschäftigen.
Die Steuerung der GPIO Pins des Zero habe ich in folgenden Beitrag “Raspberry Pi Zero GPIO-Pins über Raspberry Pi Desktop steuern” beschrieben.
Quellen und weiterführende Informationen zu diesem Beitrag
¹ Beitrag auf www.golem.de: Pixel-Desktop erscheint auch für große Rechner
² Beitrag auf www.golem.de: Pixel-Desktop für x86-Prozessoren bietet GPIO-Support
³ Beitrag von Andrew Oakley mit den notwendigen Schritten zur Installation der notwendigen Paketquellen für die VirtualBox Gast Erweiterungen
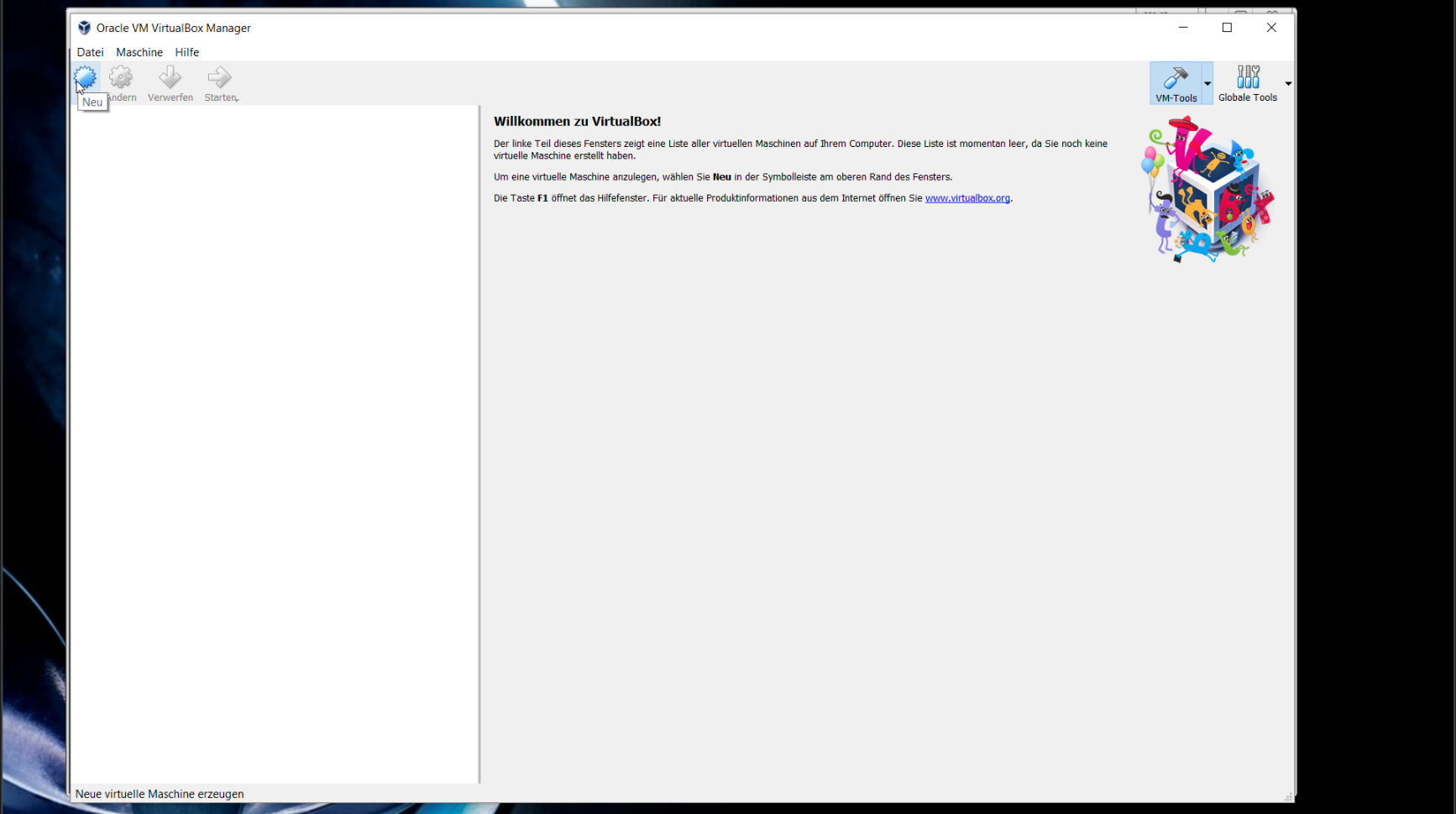
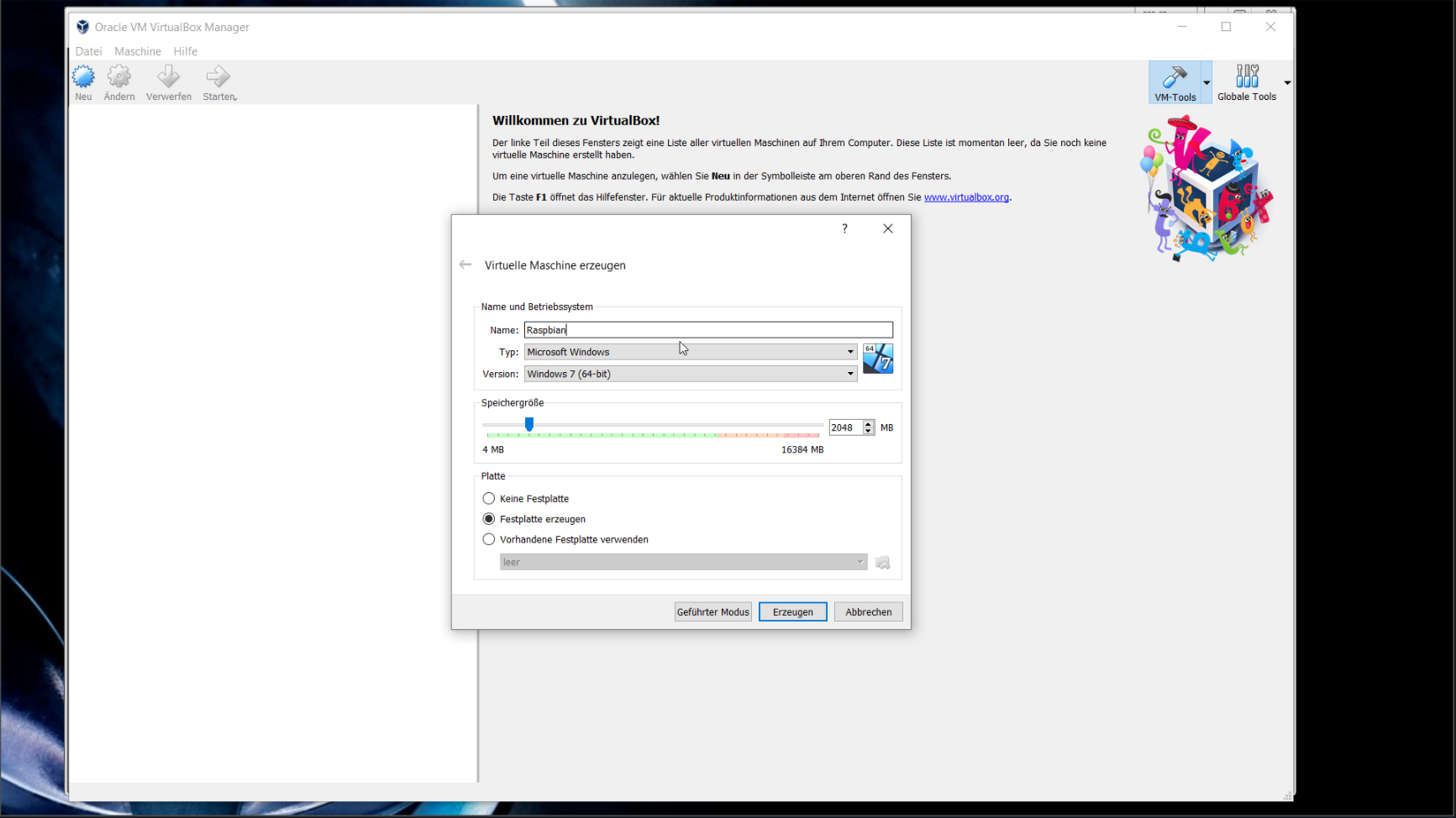
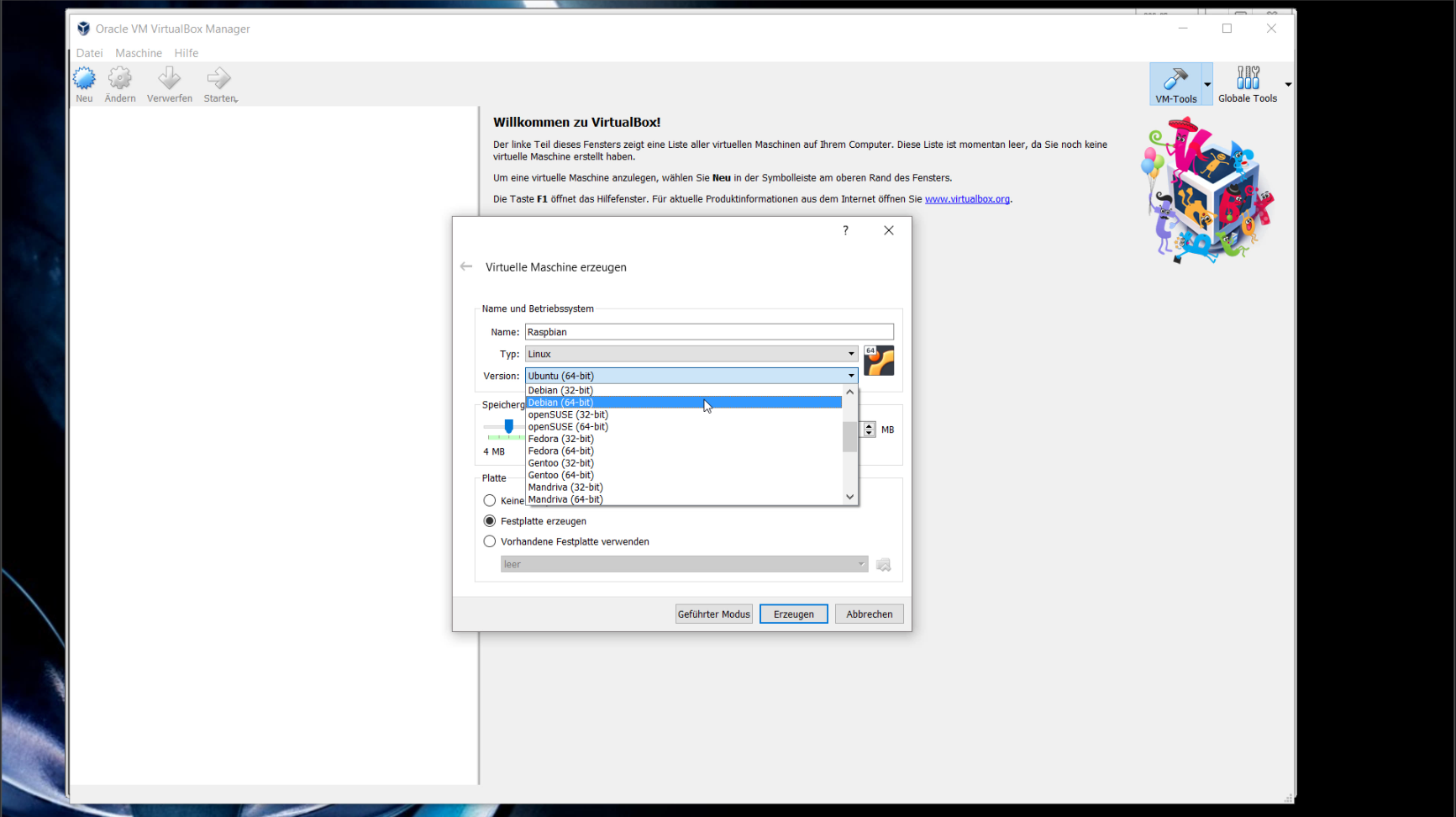
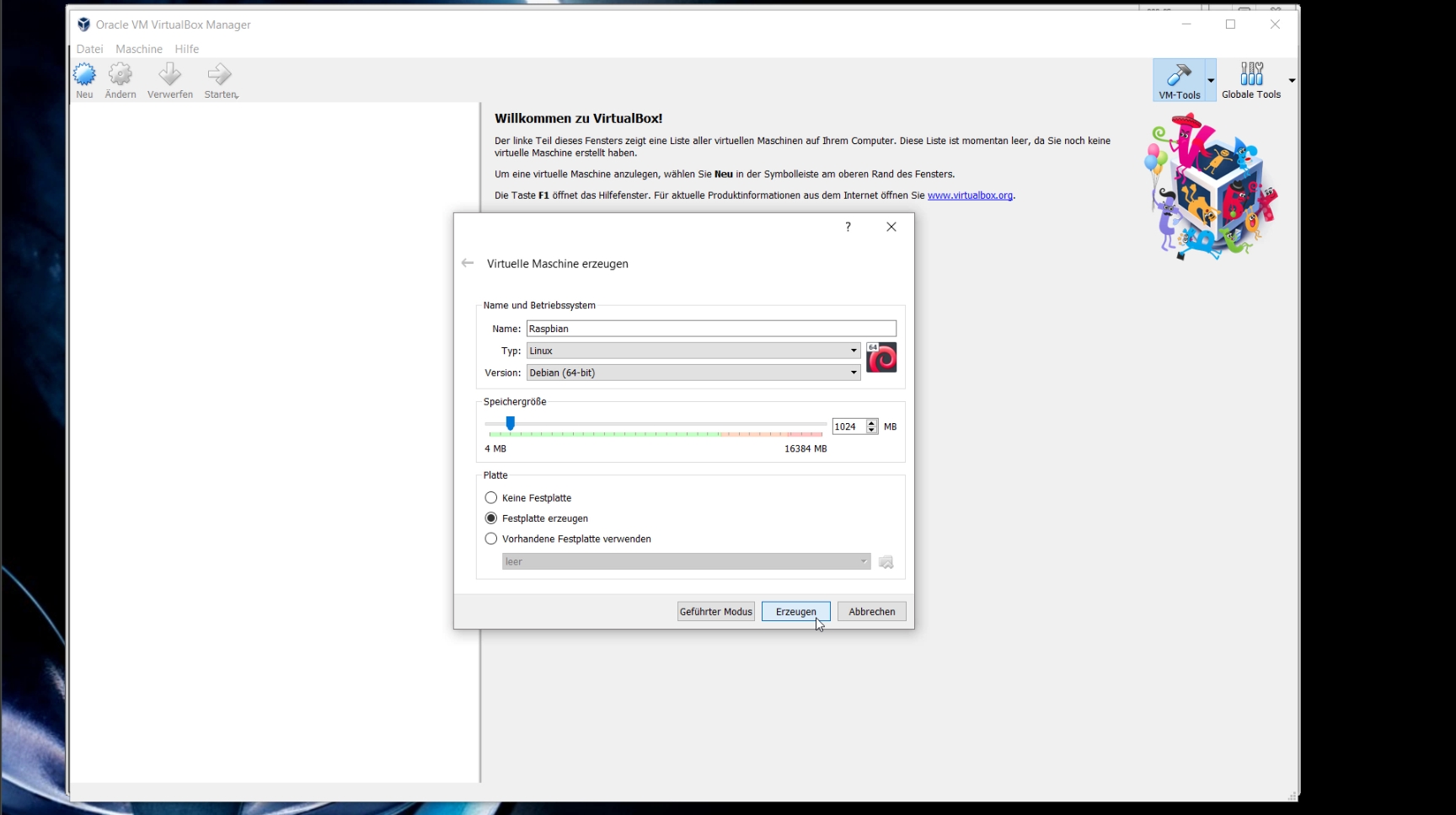
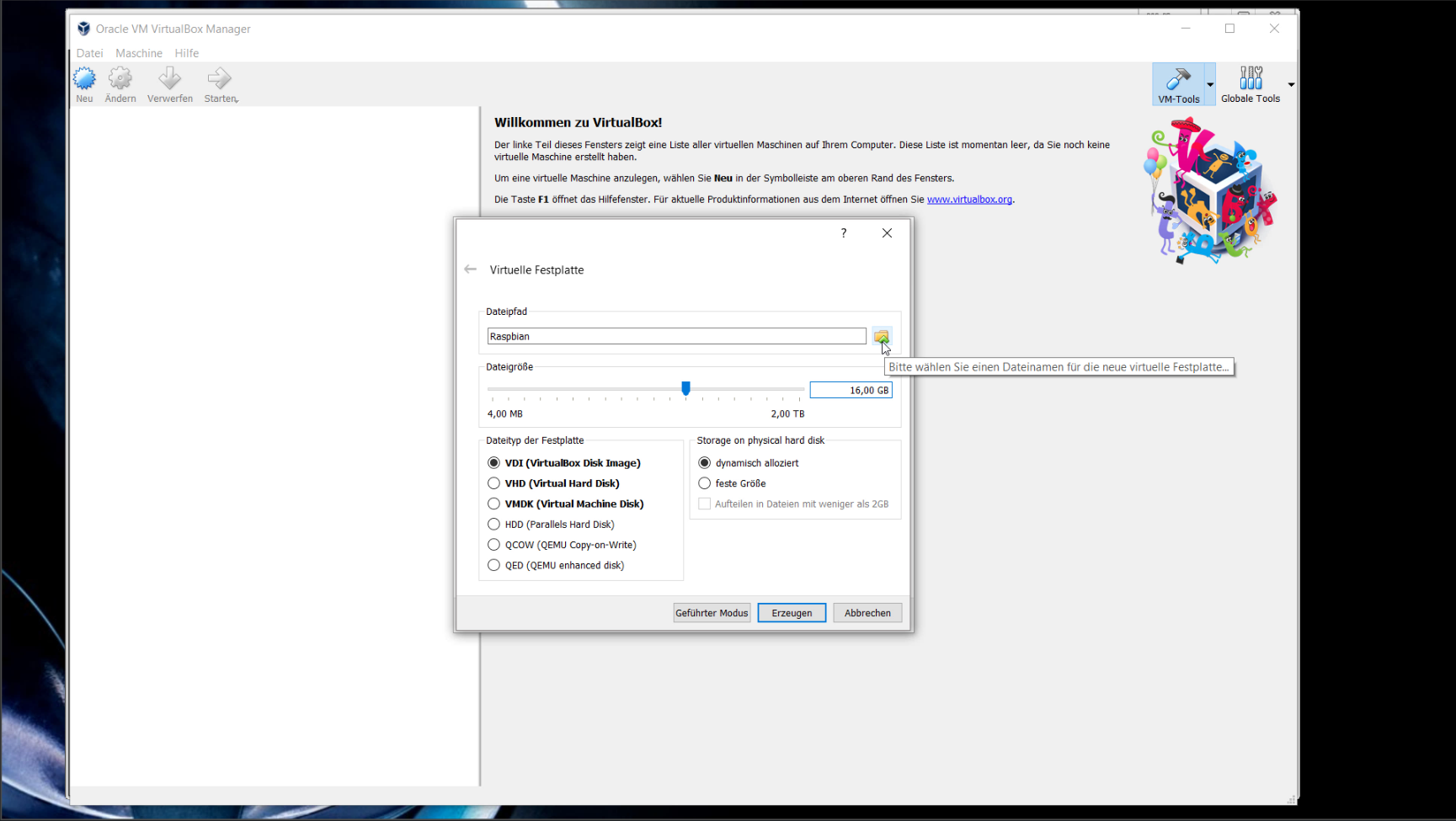
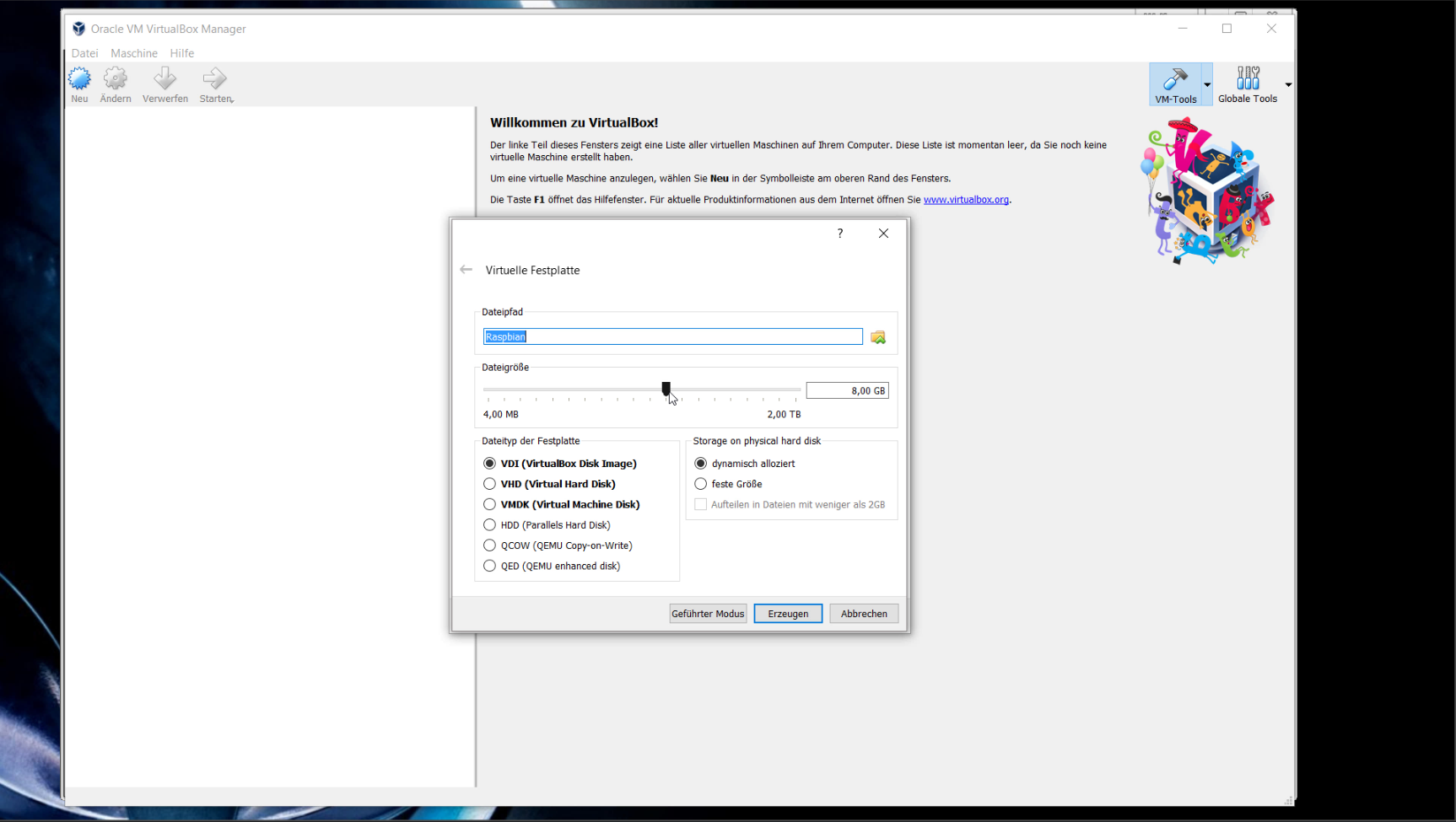
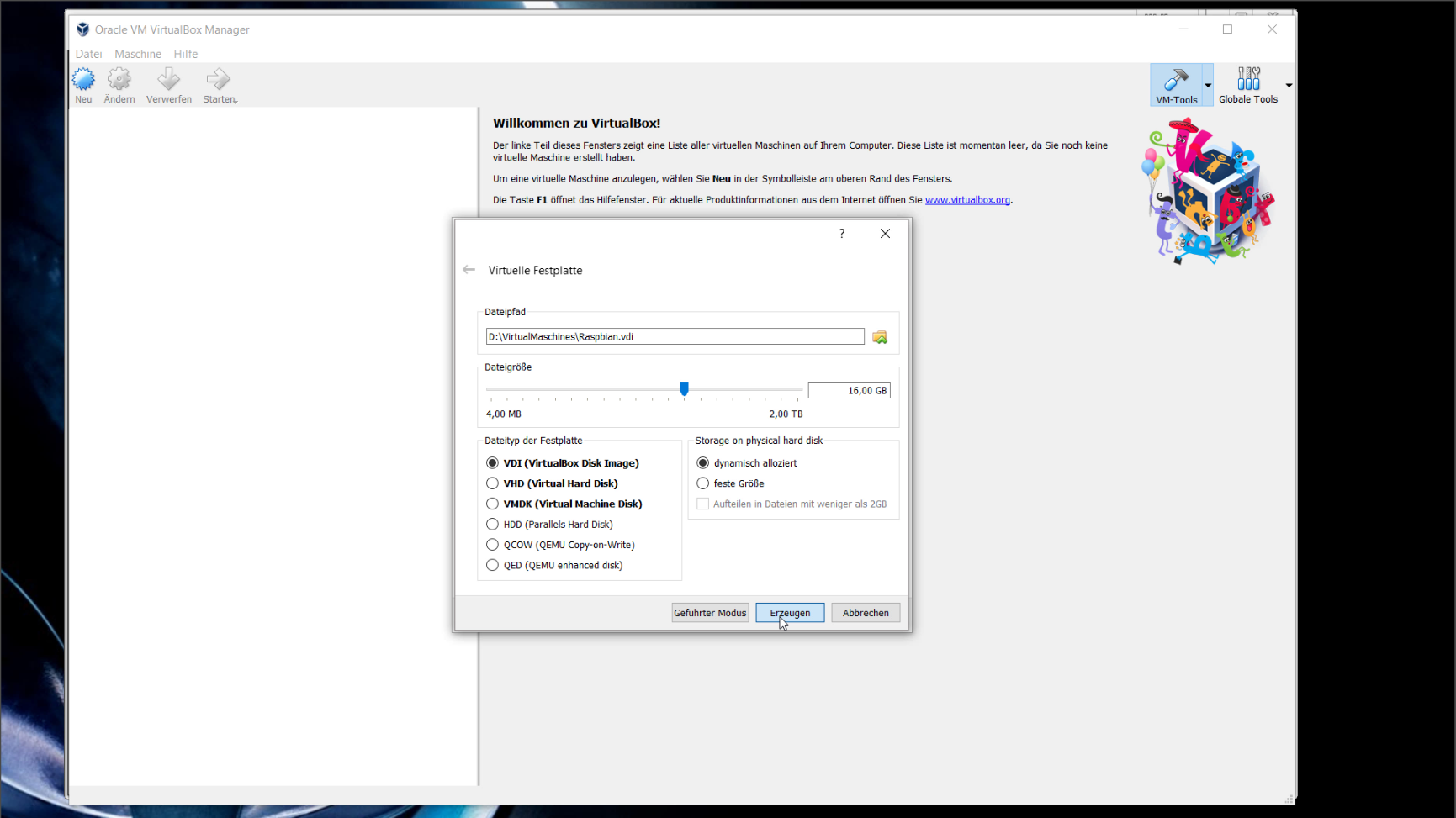
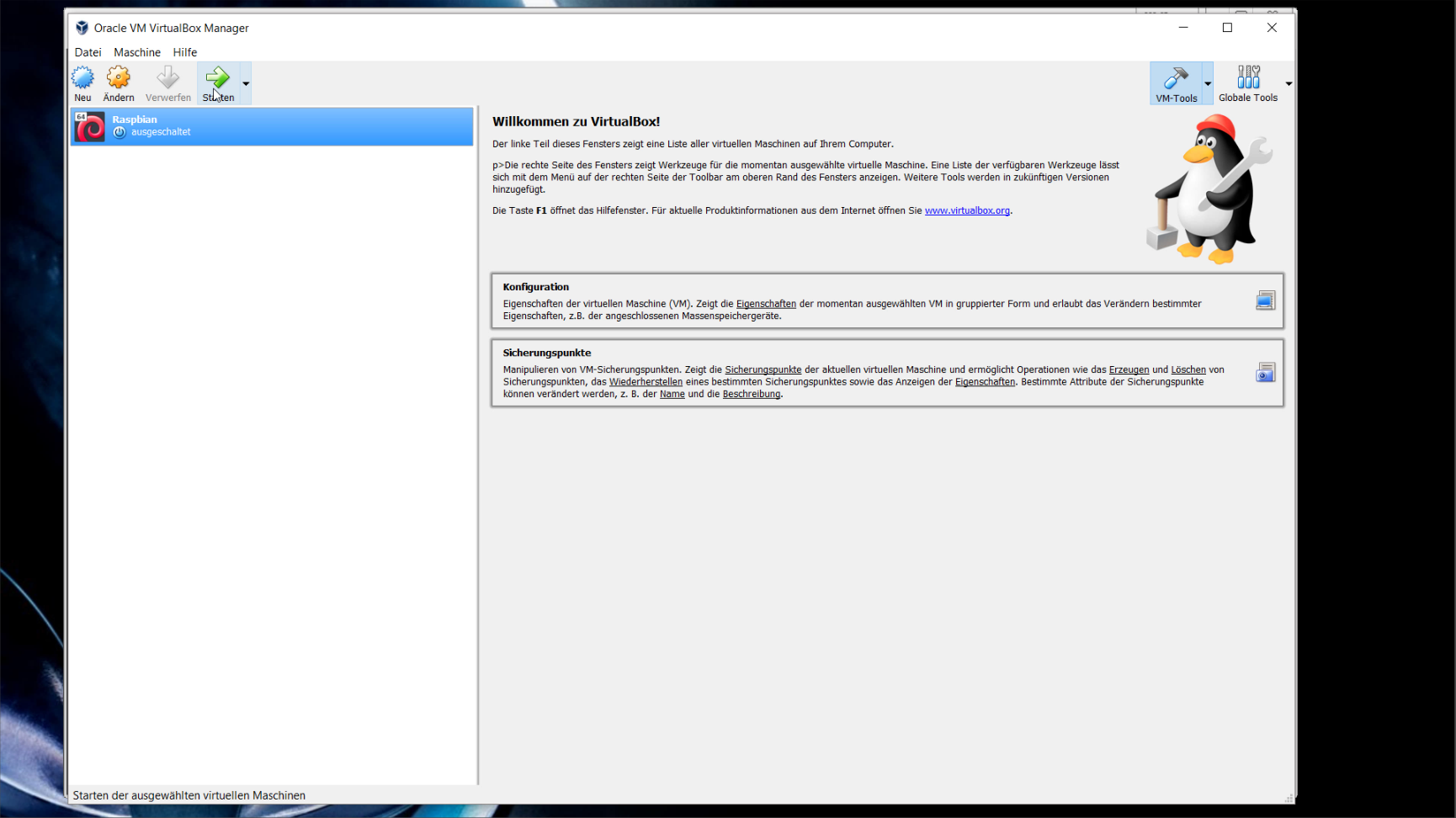

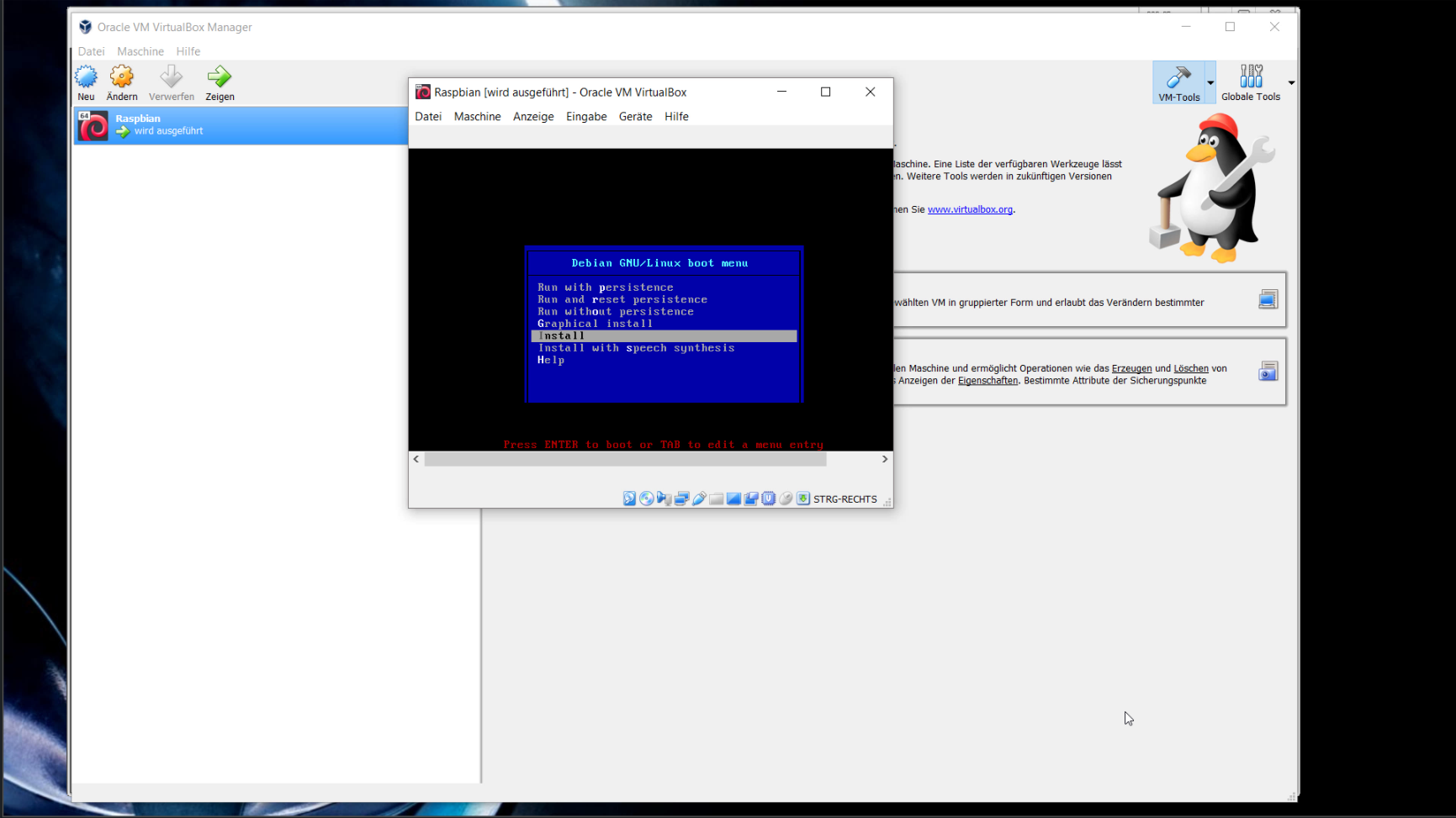


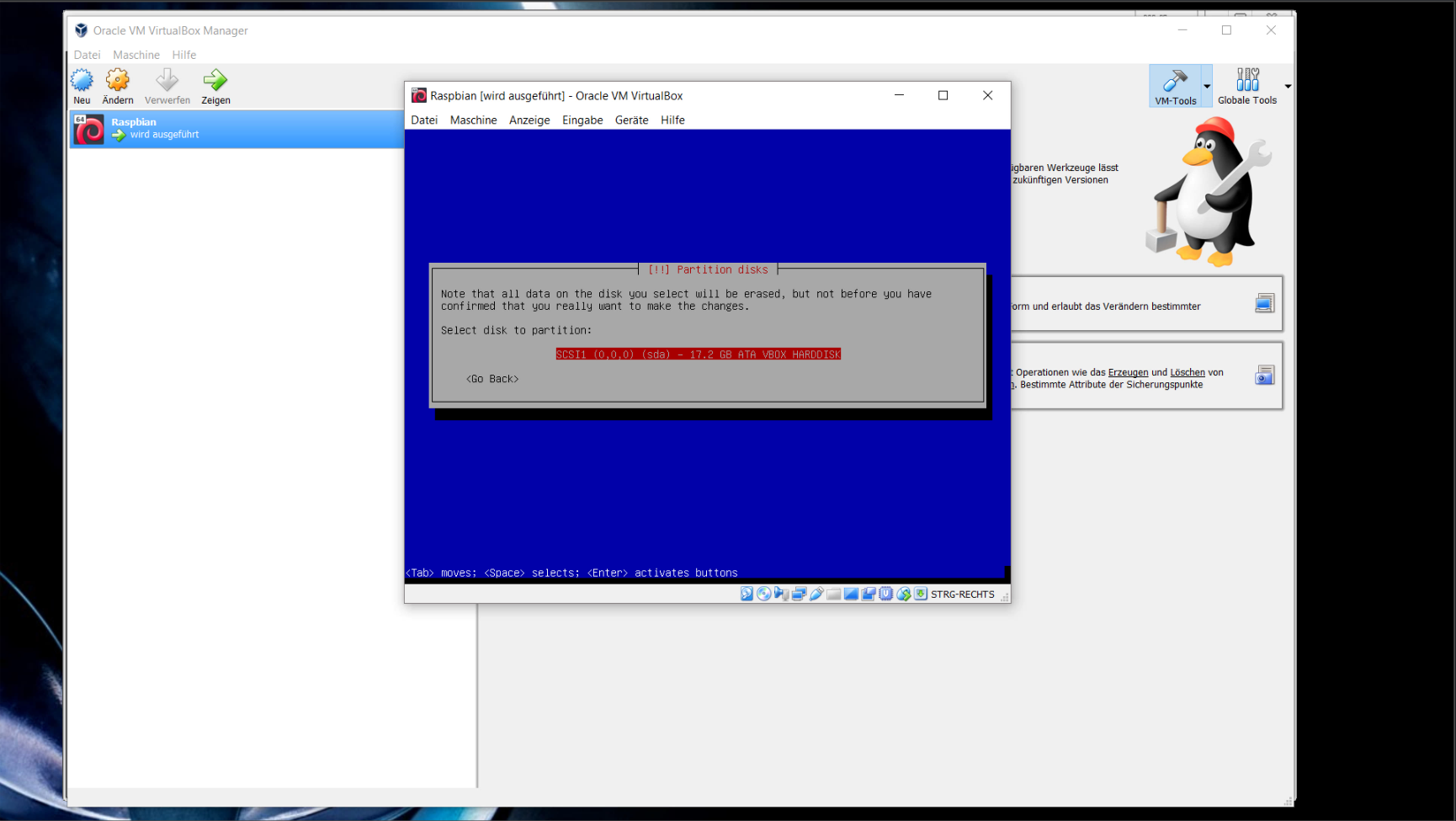
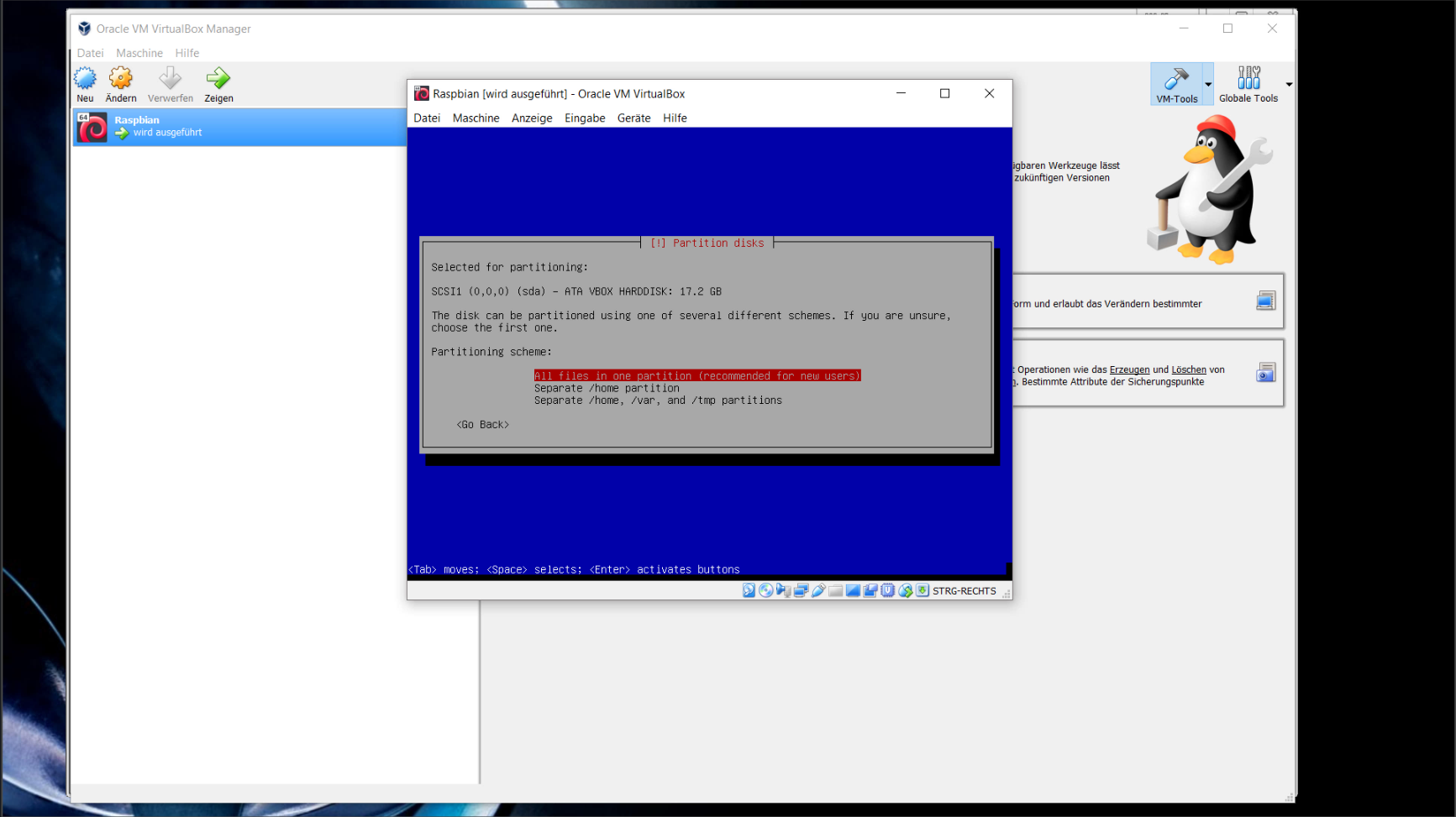
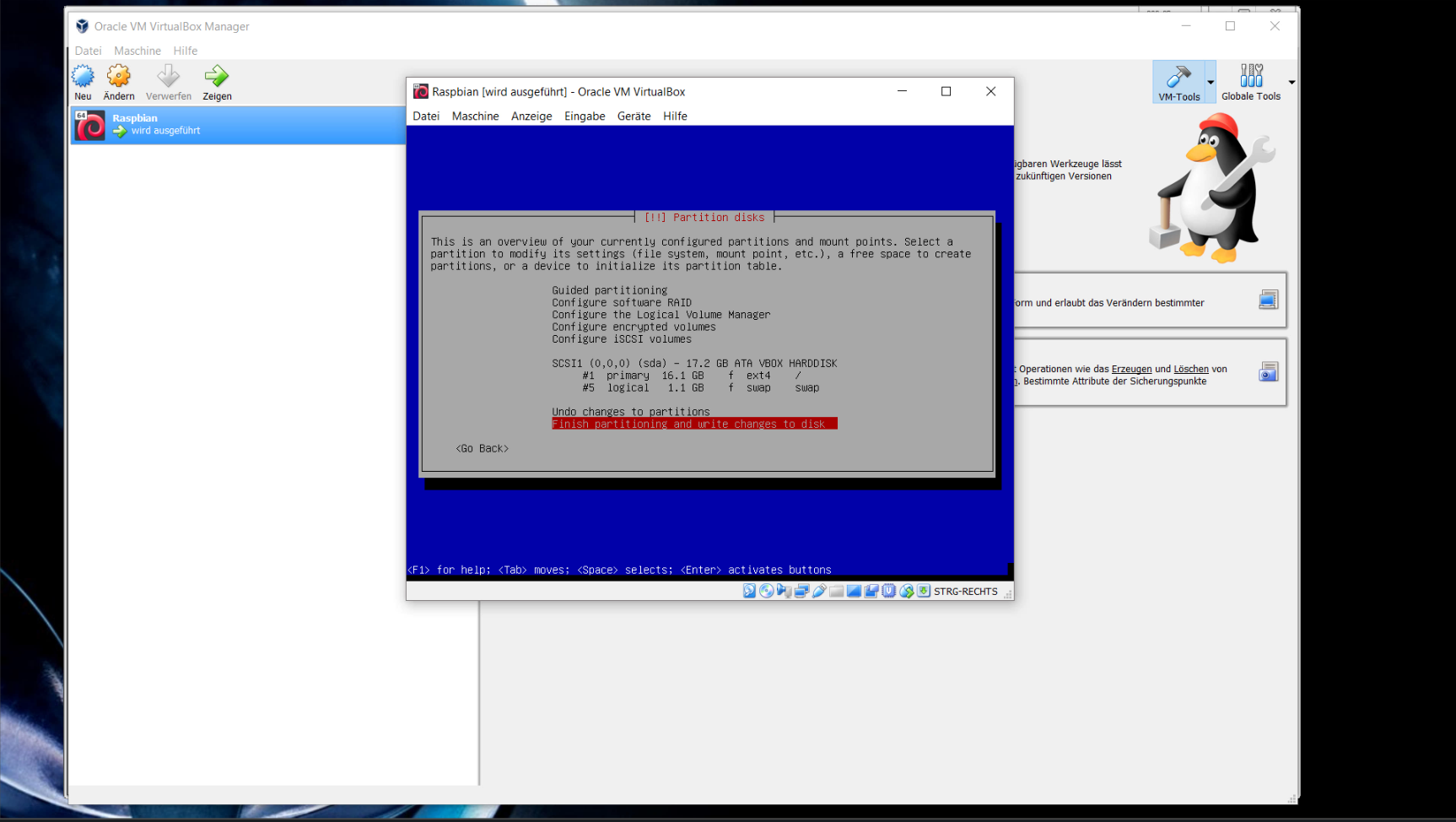
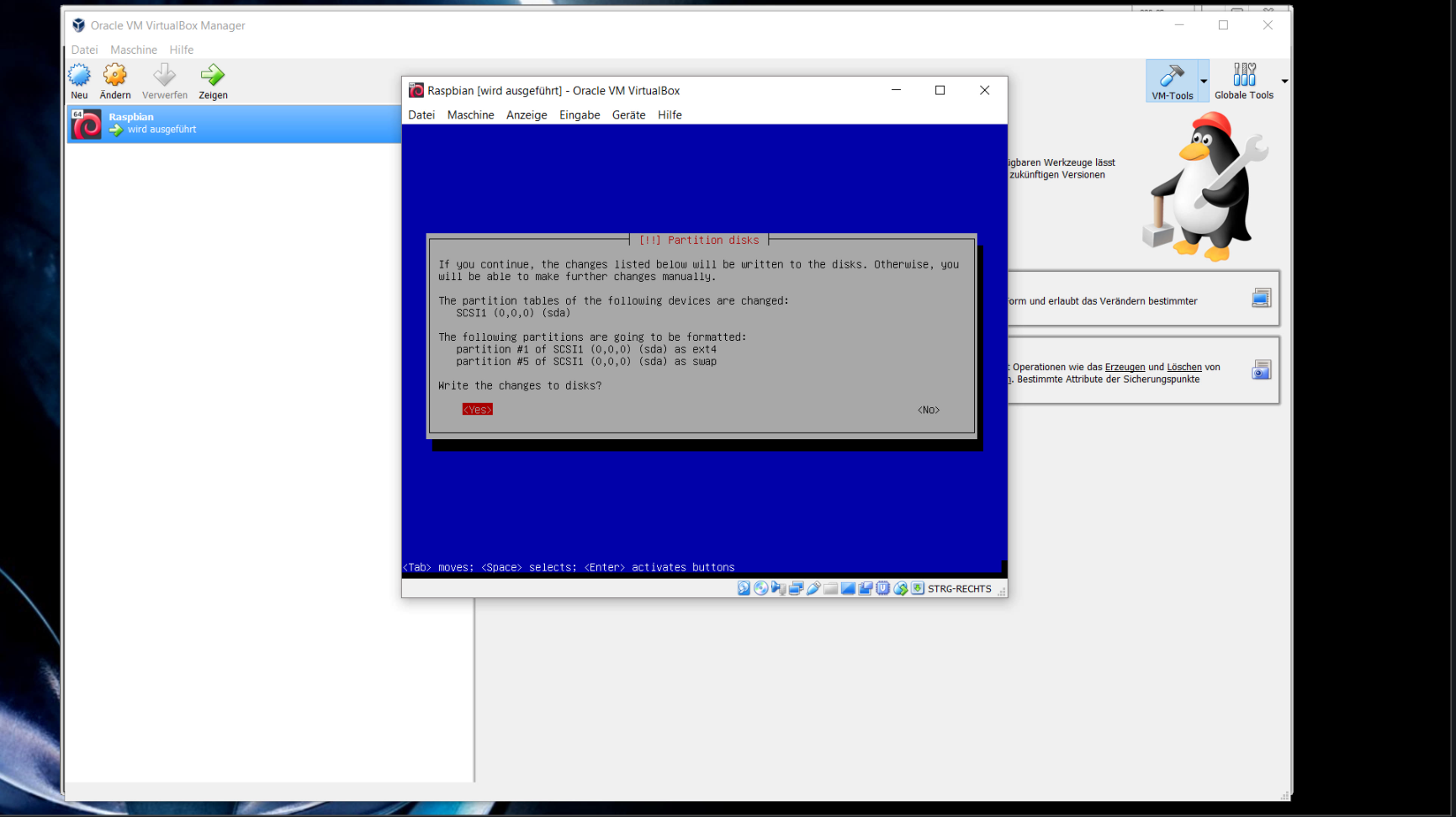
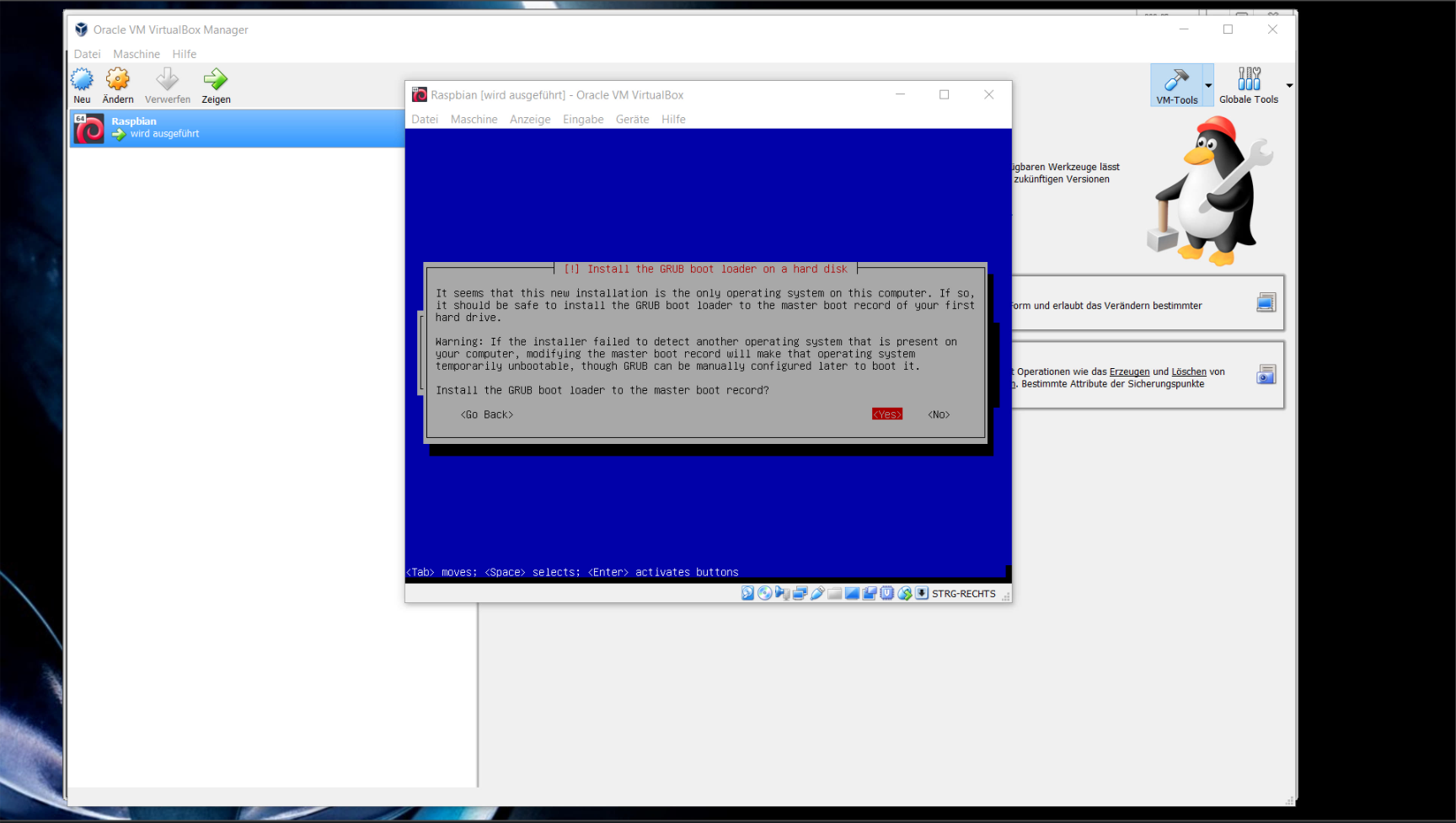
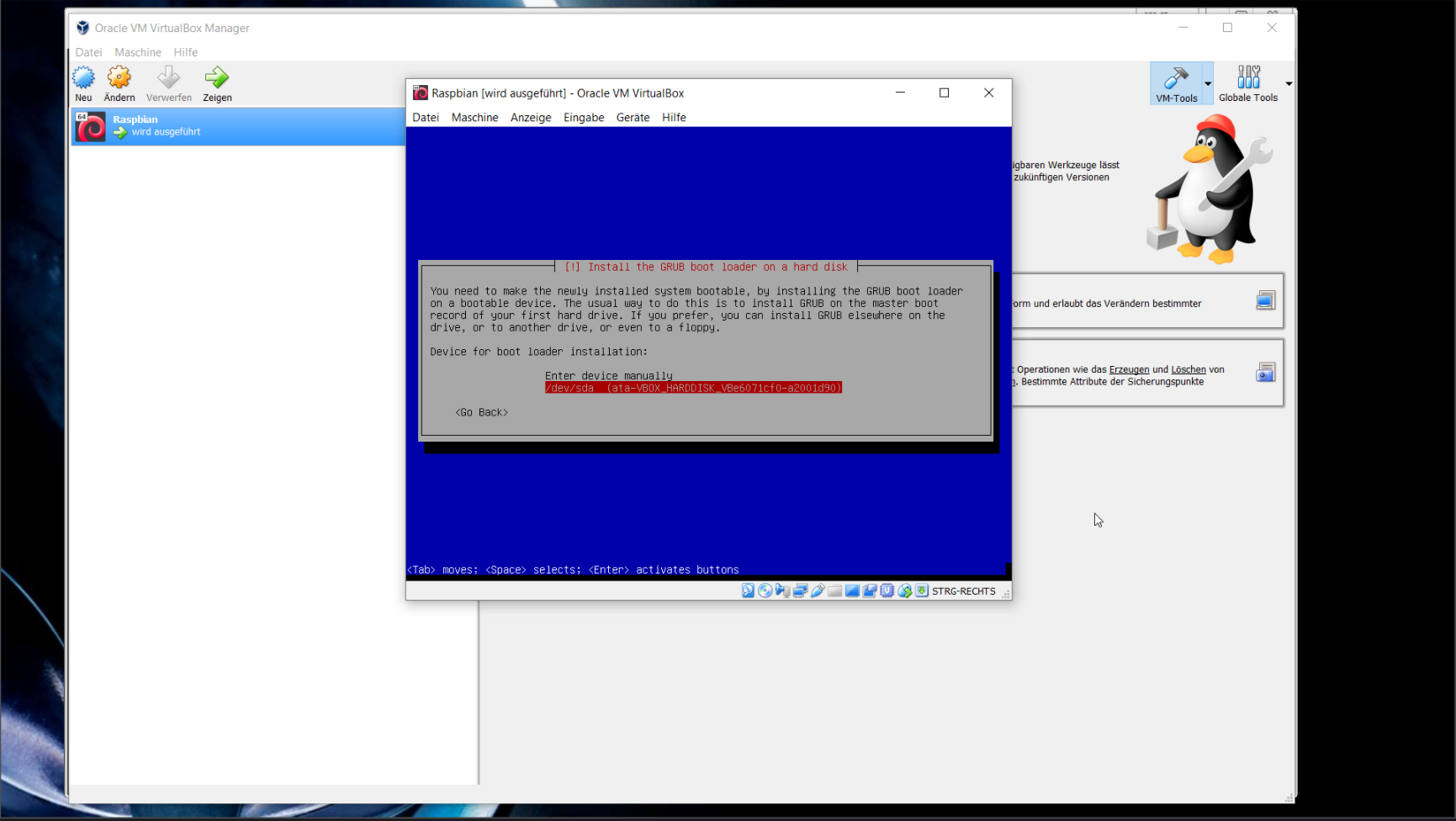
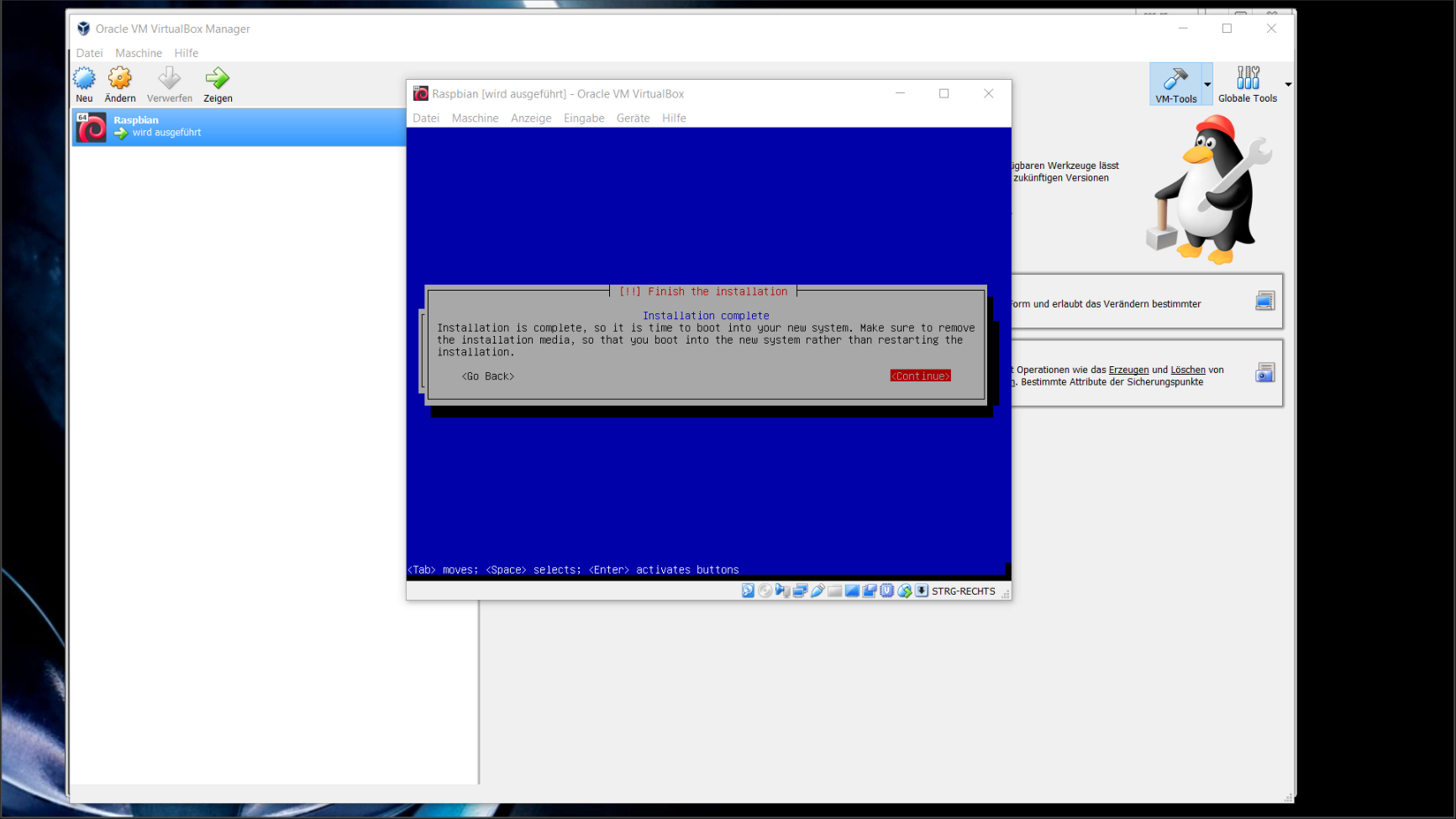
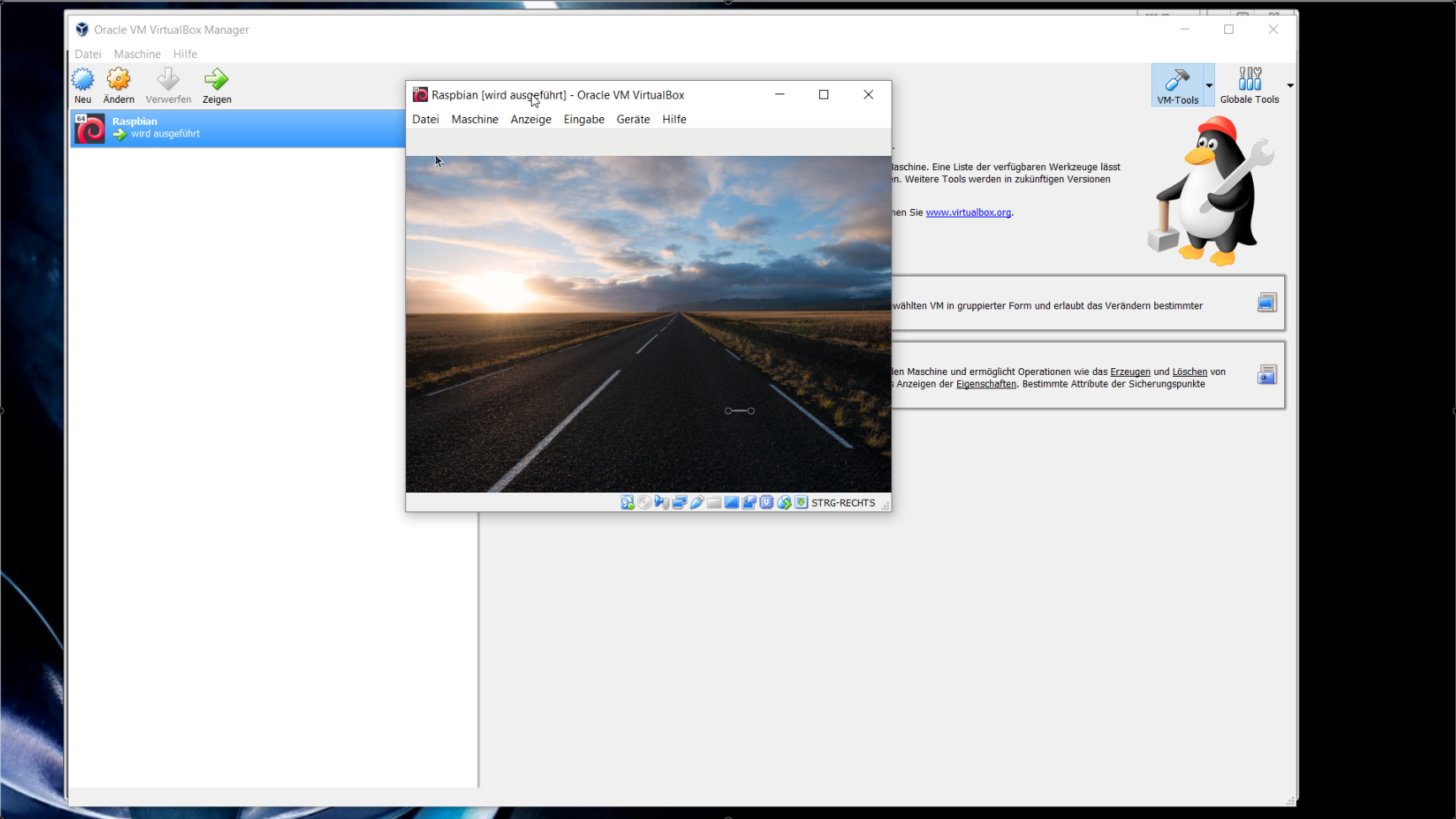
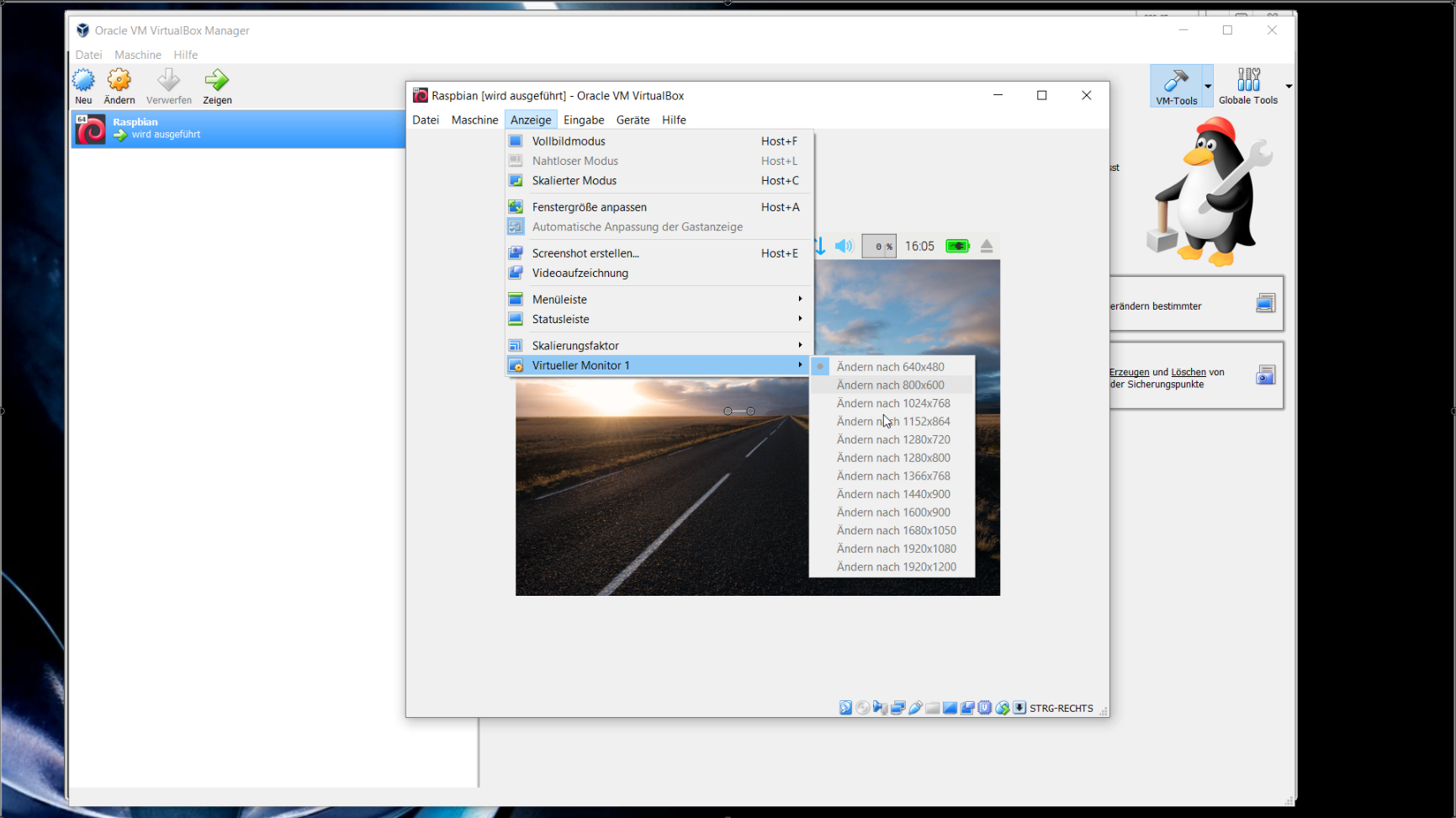

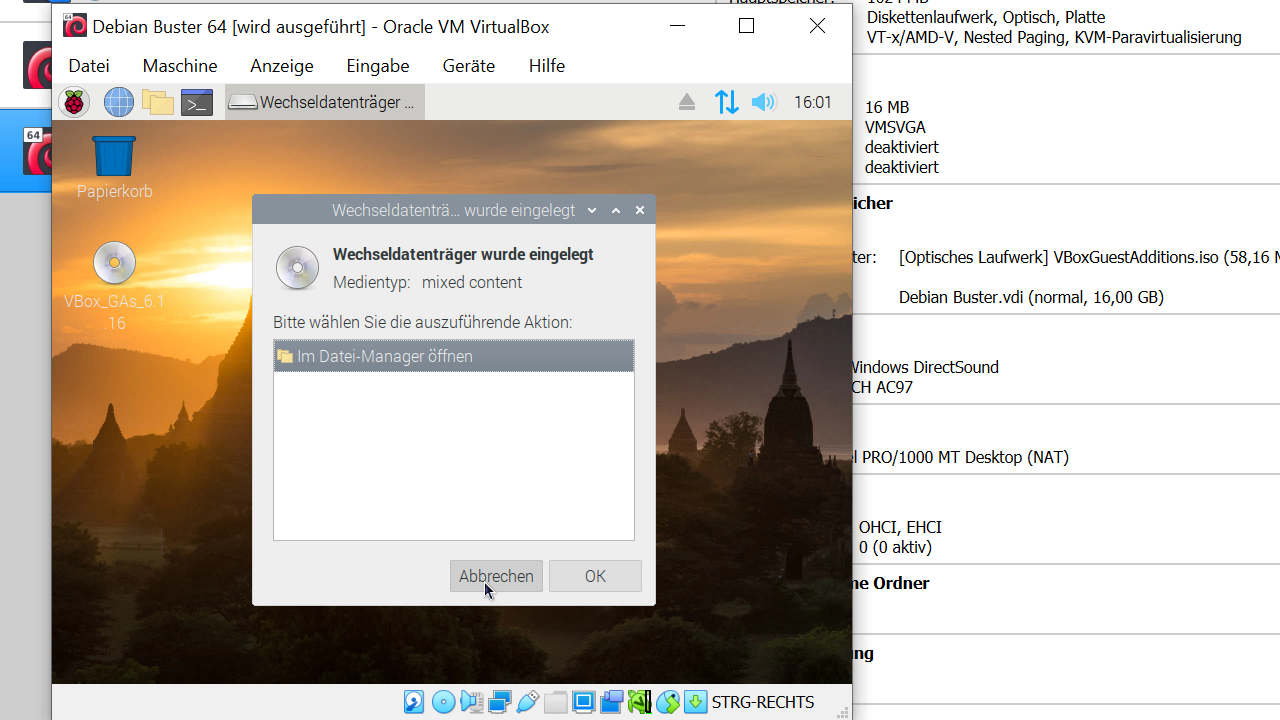
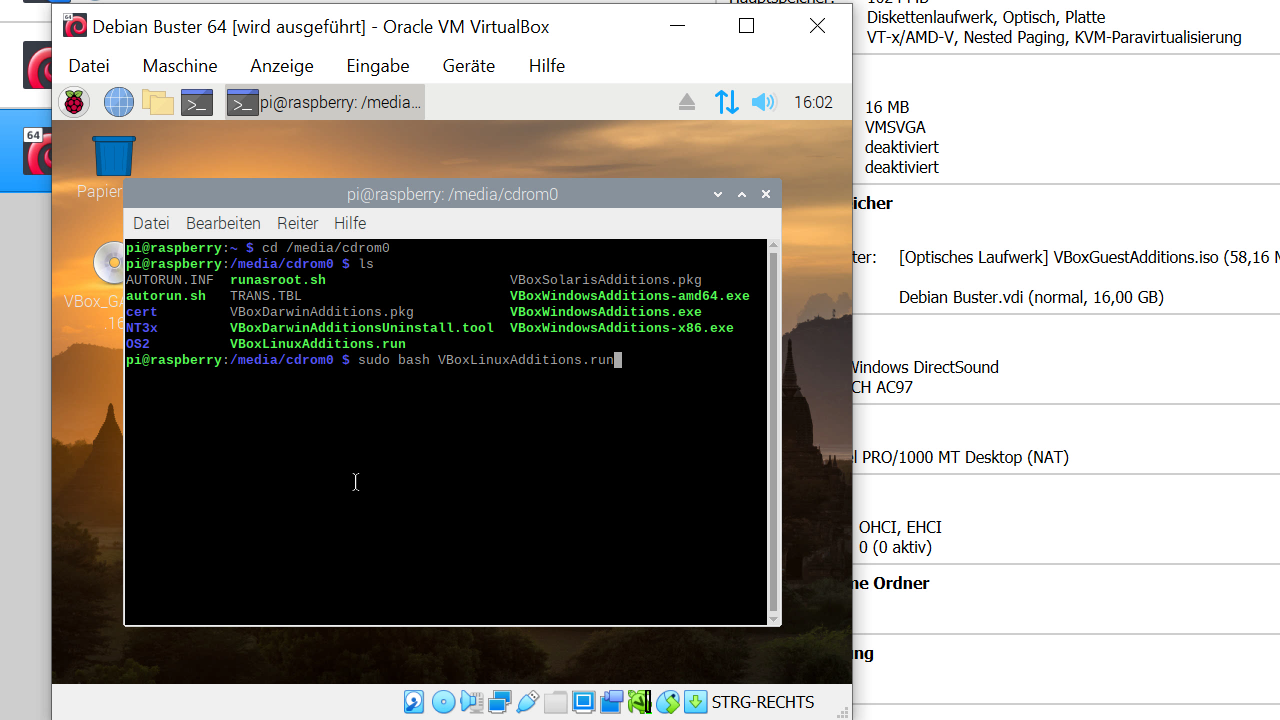
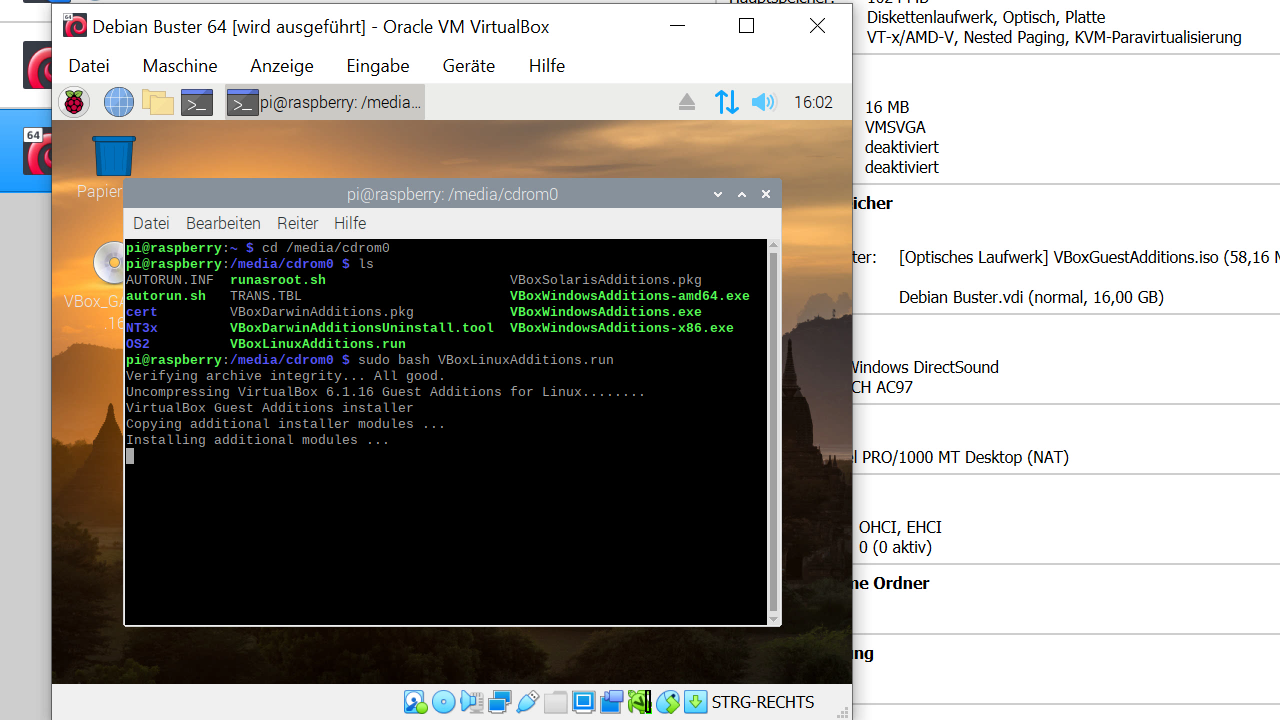
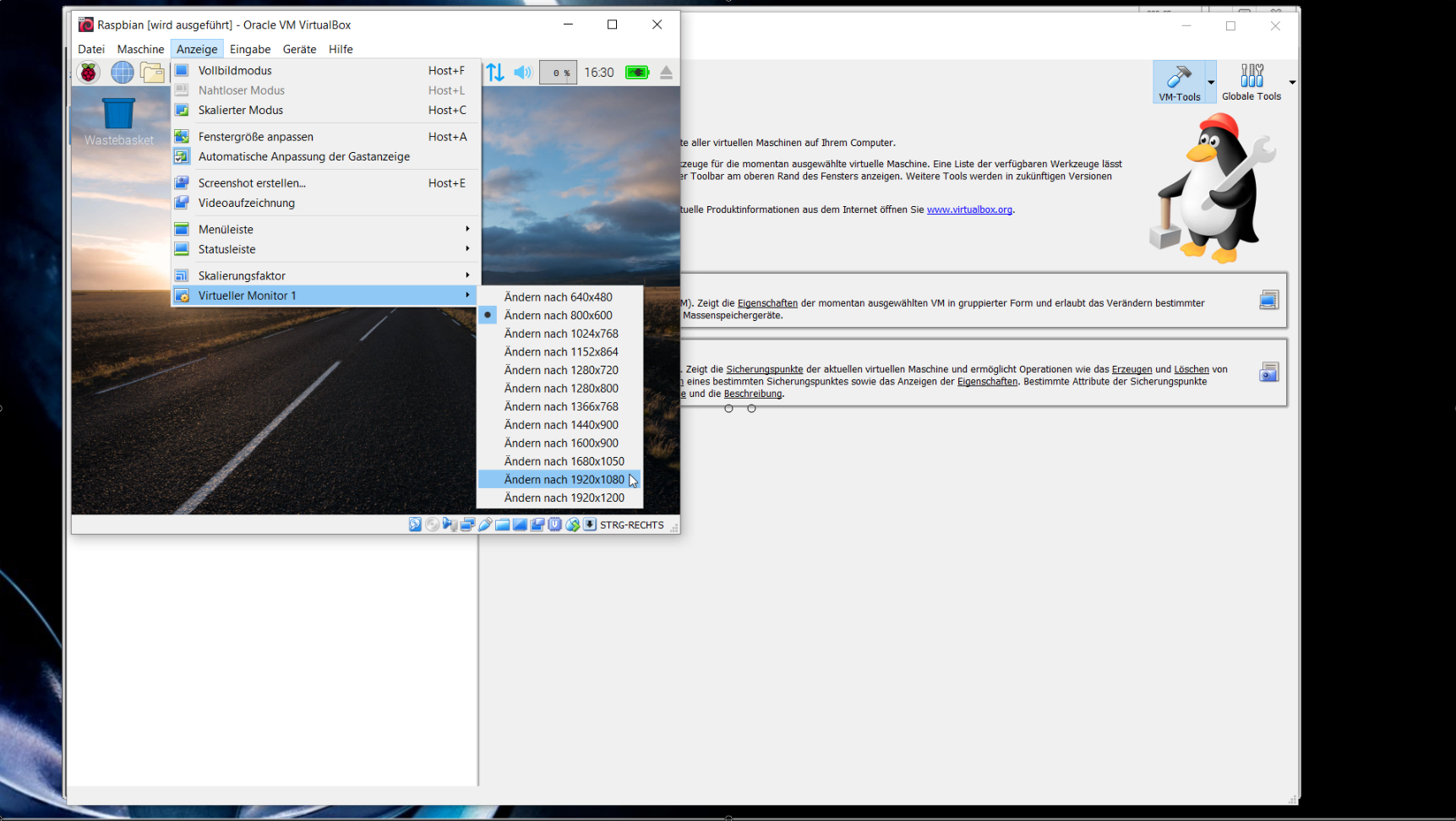
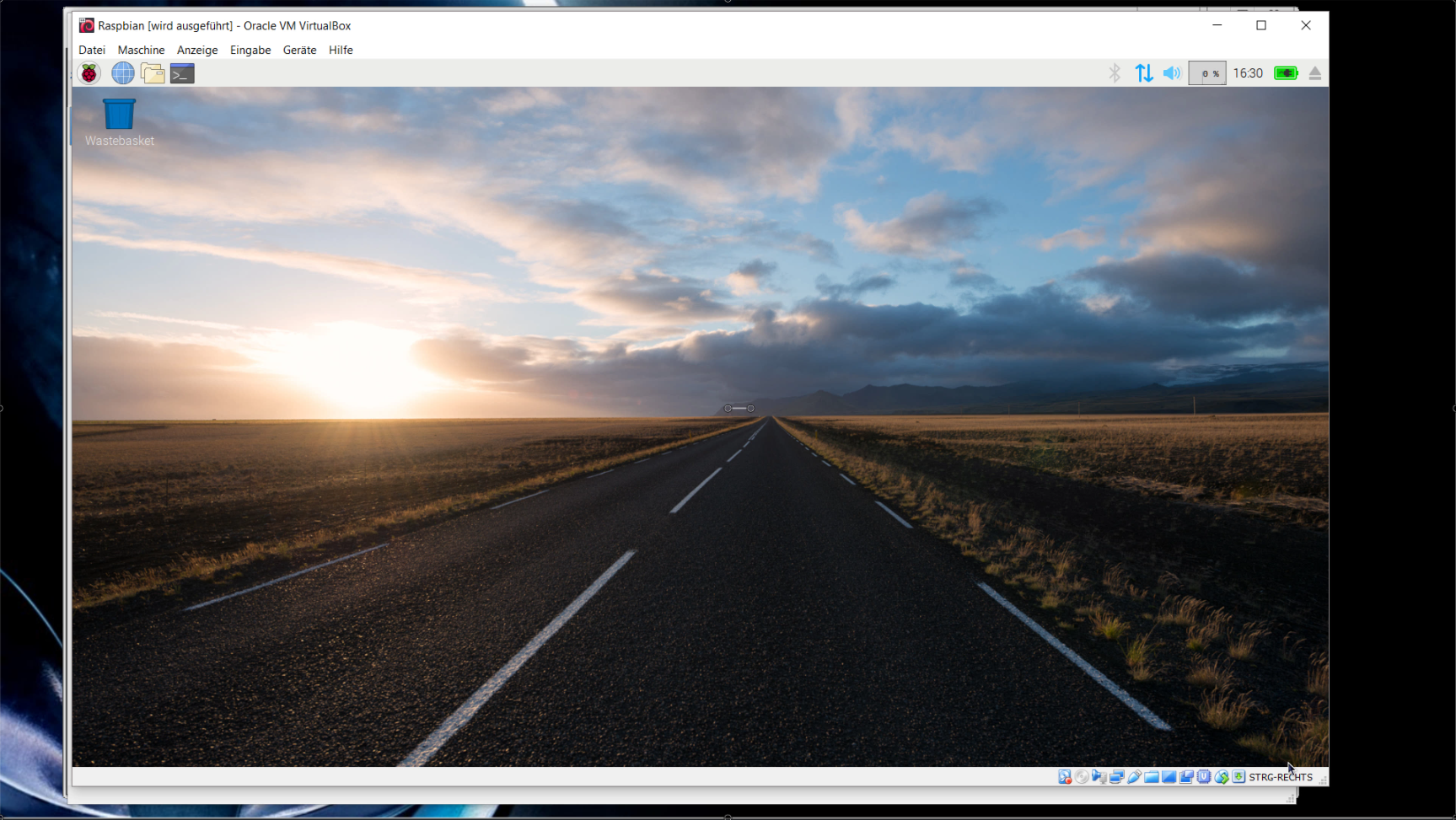
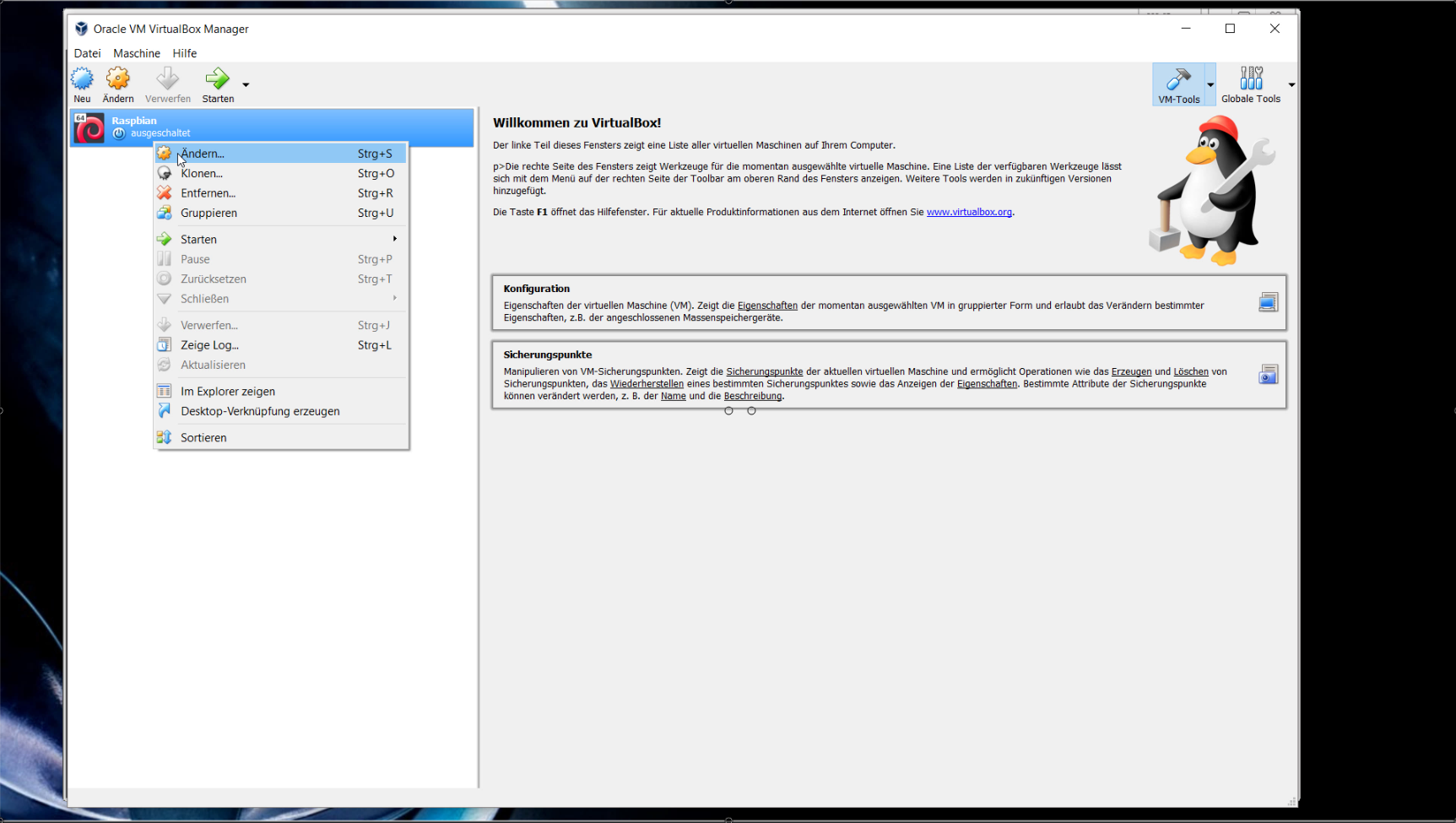
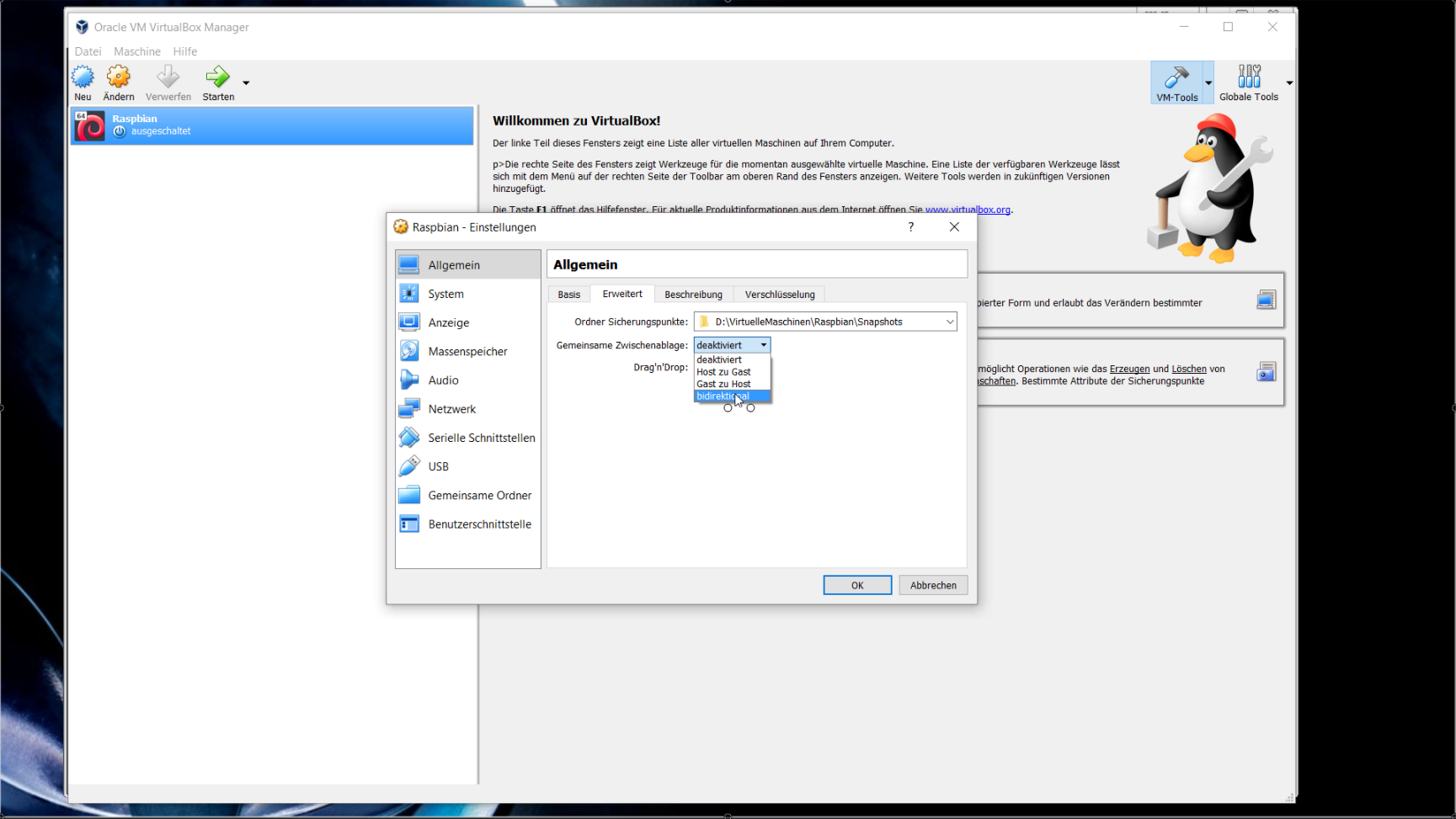

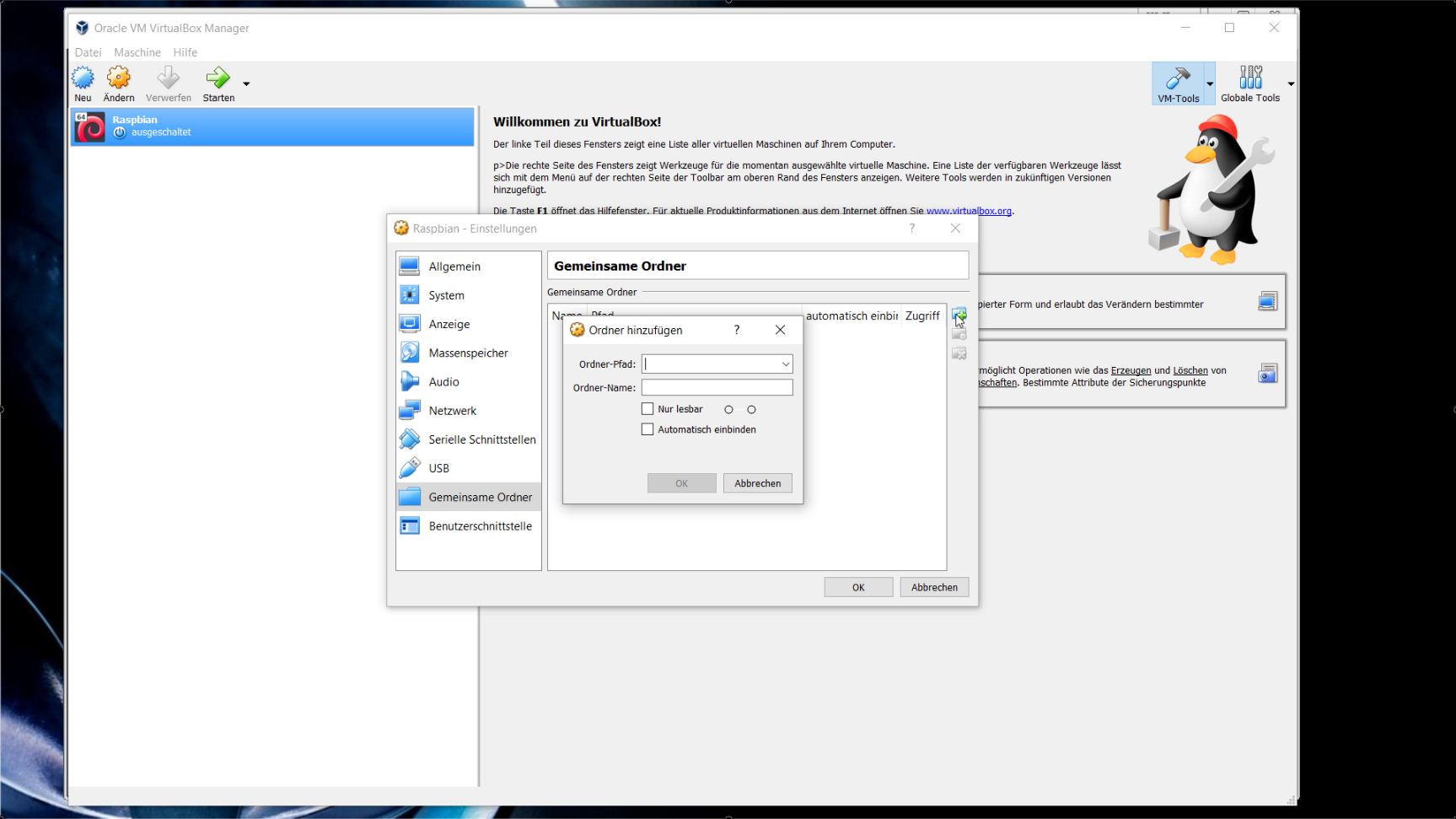
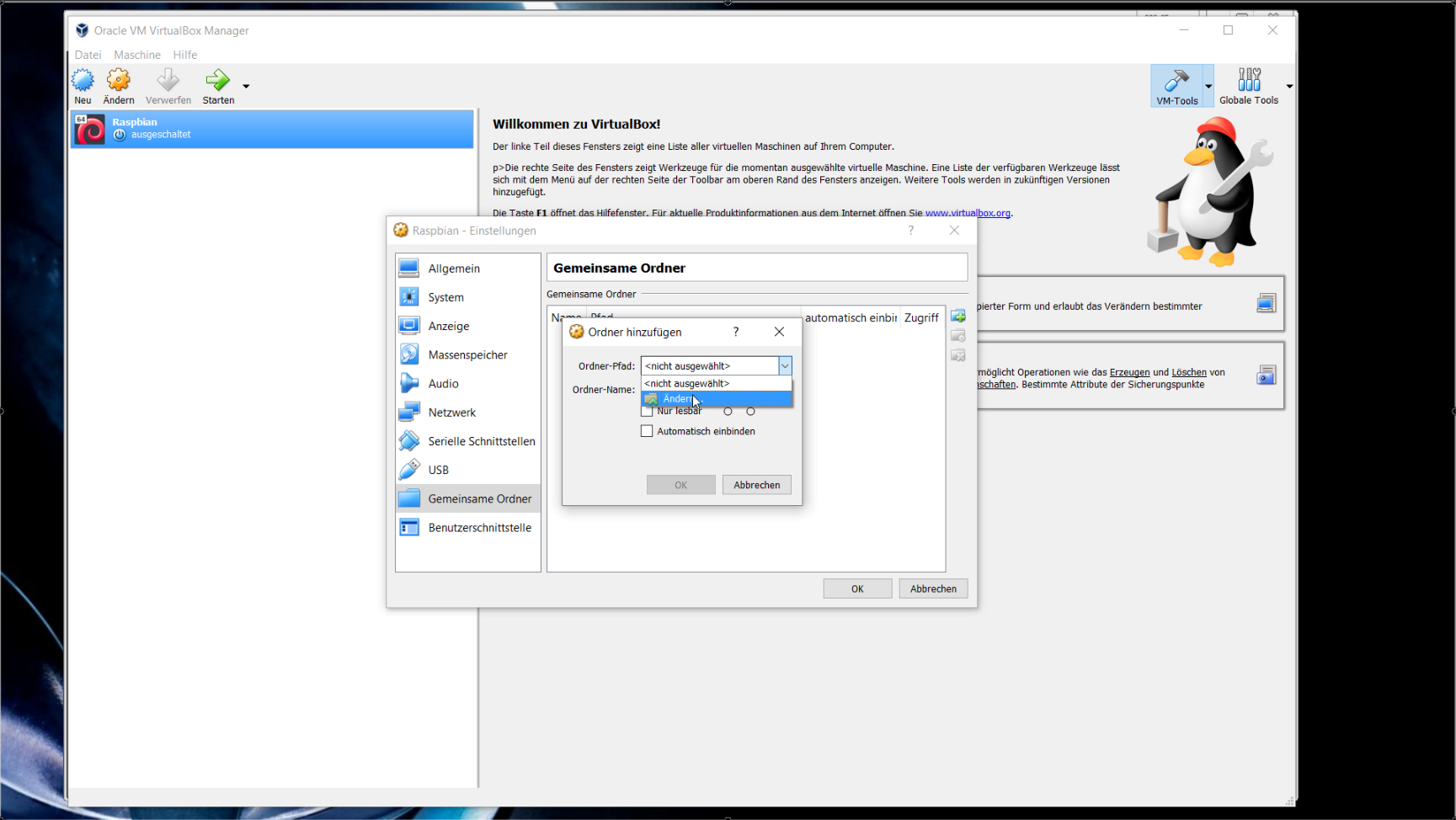


Hallo Wolfgang ,
danke für die Anleitung. Das hat mir sehr weiter geholfen 😉
Hallo Andi,
vielen Dank für die positive Rückmeldung.
Viele Grüße
Wolfgang
Hallo Wolfgang,
meine Anfrage kannst Du löschen. Problem gelöst.
Ursache: Auch wenn ich hier einen RYZEN 7 mit 16 GB betreibe hat dies Standardconfiguration von VirtualBox – mit einem Prozessor – nicht gereicht. Ich habe der Emulation 4 der 8 logischen Prozessoren gegönnt. Dann gings in Sekundenschnelle.
Nochmals Danke für Deine Anleitung.
Hallo Michael,
vielen Dank für Deine Nachricht und die damit verbundene Lösung. Ich lasse mal beide Kommentare hier stehen, vielleicht hat ja jemand mal das gleiche Problem.
Viele Grüße
Wolfgang
Hallo Wolfgang,
eine Neuinstallation war notwendig. Doch jetzt, bei der Installation von Buster hängt das System beim Punkt “Configure the package manager”. Gleichgültig ob ich die Standard-Installation oder graphische Installation wähle. (Habe es x-Mal versucht, sogar ein neues Image “gezogen”.) Hast Du / hat da jemand eine Idee?
Ach ja, ansonsten ist das eine klasse Anleitung. (Nur diesmal will es nicht klappen.)
System:
– Win 10 Pro
– VirtualBox 6.1.18 (Eingestellt auf 32bit Debian, 16 GB HD, 4 GB RAM)
Gruss Michael
Danke für die klasse Beschreibung. Hat alles wunderbar funktioniert. Auch die durchgestrichen Anweisungen sind informativ und tragen zum Verständnis bei. Also ganz gut wenn sie stehen bleiben.
Vielen Dank
Mario M.
Hallo Mario,
vielen Dank für Deine positive Rückmeldung.
Viele Grüße
Wolfgang
Hallo,
Danke für die Anleitung.
Bei den Zeilen 6-7 hänge ich, da ich nicht weiß, wie ich „\“ (Backslash) bzw. „|“ (senkrechter „Slash“) einzugeben habe. Zwischenablage geht leider noch nicht, da erst die Erweiterung installiert werden muss.
Ich nutze VirtualBox 6.1 unter MacOS Mojave sowie die oben verlinkte Raspbian-Distribution.
Welche Tastenkombinationen muss ich verwenden, um die o.g. Zeichen eingeben zu können? BTW, die Zeilen 6-7 sind eine Zeile zusammen oder tatsächlich so einzugeben wie angegeben?
Danke, Hannes
Hallo Hannes,
folgende Tastenkombinationen sollten funktionieren:
“\” = “option(alt)” + “umschalttaste(Select bzw. Shift)” + “7”
“|” = “option(alt)” + “7”
Die Zeilen sind so einzugeben, allerdings solltest du erst einmal testen, ob die Gasterweiterung nicht wieder in der Standard-Raspbian-Respositories vorhanden ist. Bin leider noch nicht dazu gekommen dieses zu testen und den Beitrag ggf. entsprechend anzupassen.
Viele Grüße
Wolfgang
Hallo, ich hab ein neues Problem.
Um Probleme mit fehlerhaften Experimenten zu vermeiden, wollte ich mir mal wieder eine neue VM einrichten. Dabei habe ich zuerst die neueste Version von VirtualBox (6.04) incl. Erweiterung installiert.
Die installation der Raspbian-VM funktionierte problemlos, die Installation der Gasterweiterung anscheinend auch. Allerdings funktioniert weder die Umschaltung der Grafikauflösung noch der gemeinsame Ordner. Die Gasterweiterung hat die Versionsnr. 5.24. Ich vermute dass das zu einem Versionskonflikt führt.
Gibt es eine Möglichkeit neuere Gasterweiterungen zu installieren?
Die VMs, die unter 5.x erstellt wurden und dort funktionierten, machen auch unter 6.x keine Probleme.
Hallo Klaus,
eine Google Suche nach einer neuen “Package”-Nummer für den Abruf der neuen VirtualBox Guest Additions vom keyserver.ubuntu.com konnte ich leider nicht finden. Dies wäre meine erste Idee zur Lösung des Problems.
Viele Grüße
Wolfgang
Bei Ausführen des Befehls
echo “deb http://ftp.debian.org/debian stretch-backports main contrib non-free” \
| sudo tee /etc/apt/sources.list.d/backports.list
bekomme ich die Rückmeldung “Datei oder Verzeichnis nicht gefunden deb http://ftp.debian.org/debian stretch-backports main contrib non-free”
Jemand eine Idee?
BTW: super Anleitung. Danke dafür.
Hallo Thomas,
vielen Dank für Deinen Kommentar. Entschuldige bitte erstmals die verzögerte Freischaltung und Beantwortung.
Die Ausgabe “deb http://ftp.debian.org/debian stretch-backports main contrib non-free”” wird zuvor selbst mit dem Befehl “echo …” erzeugt.
Weitere Informationen zu dem Befehl findest Du zum Beispiel im wiki.ubuntuusers.
Hast Du die weiteren Schritte noch ausgeführt und getestet, oder gleich aufgehört?
Viele Grüße
Wolfgang
Statt der Linux-Version “Debian (64-bit)” unter Punk 3 muss “Debian (32-bit)” ausgewählt werden. Ansonsten funktionieren die Guest-Additions nicht ganz, siehe https://www.raspberrypi.org/forums/viewtopic.php?t=215456
Hallo Alex,
vielen Dank für Deinen Link. Den Hinweis habe ich unter Schritt 3 hinzugefügt.
Viele Grüße
Wolfgang
Super Anleitung, vielen Dank!
Allerdings sind mir beim nachmachen 2 Dinge aufgefallen:
1. Beim ersten Versuch gelang es sofort die Gasterweiterung zu installieren. Da ich die VM als 32Bit-Debian eingerichtet hatte, erstellte ich 2 mal erfolglos eine 64Bit-Debian ein. Daraufhin versuchte ich erneut die 32Bit-VM und siehe da, die Installation klappte auf Anhieb.
2. Der Anschluss eines Raspberry Pi Zero W wurde er erst ordnungsgemäß komplett eingerichtet nach dem ich den Zero mehrfach über das USB-Symbol der VM aktiviert habe. Danach funktionierte das Pythonprogramm zum Testen des GPIO fast einwandfrei. Der Python-Interpreter gibt folgende Fehlermeldungen aus:
—- Anfang —
Warning (from warnings module):
File “/usr/lib/python3/dist-packages/gpiozero/devices.py”, line 452
‘Falling back from %s: %s’ % (name, str(e))))
PinFactoryFallback: Falling back from rpigpio: No module named ‘RPi’
Warning (from warnings module):
File “/usr/lib/python3/dist-packages/gpiozero/devices.py”, line 452
‘Falling back from %s: %s’ % (name, str(e))))
PinFactoryFallback: Falling back from rpio: No module named ‘RPIO’
— Ende —
Aber das ist wohl ein anderes Thema 😉
Allerdings habe ich die selben Versuche mit einem zweiten Notebook wiederholt und dabei zusätzlich festgestellt, das es beim Aktivieren des Zero in der VM mehrfach zu Problemen kam, die wahrscheinlich mit der Stromverorgung des Zero über den USB-Port des Notebooks zusammenhängen.
Vielleicht hilft ihnen letzteres ja auch weiter.
Viele Grüße aus Trier
Vielen Dank für den umfangreichen Kommentar mit vielen hilfereichen Hinweisen.
Viele Grüße
Wolfgang
Hallo Wolfgang,
vielen Dank für diese tolle Anleitung. Schritt für Schritt nachvollzogen, alle nötigen Eingaben von Deiner Seite kopiert, eingefügt und : alles läuft bestens !!!
Viele Grüße aus Bocholt
Ludwig Vallee
Hallo Ludwig,
vielen Dank für Deine Rückmeldung.
Viele Grüße
Wolfgang
Hallo Herr Wolfgang ,
ich habe es in der Virtualbox Version 5.2.12 r 122591 ( Qt5.6.2) ausprobiert unter Debian Stretch with Raspberry Pi Desktop , nur wie schon in meinem Kommentar beschrieben stört ( Debian Stretch with Raspberry Pi Desktop) man sich an diesen Drei Befehlen die nicht gehen ( die zwei Linux Befehle und die Virtualbox ) Da es so viele Anleitungen zu diesen Thema gibt ,weiß ich nicht weiter , ich hoffe Sie Herr Wolfgang können mir weiter helfen
Hallo Sebastian,
ich habe nun die Installation der aktuellen Raspbian Desktop unter VirtualBox (aktuellste Version) unter den Hostsystemen Windows und MacOS nochmals ausprobiert. Bei mir funktioniert die Installation ohne Probleme. Leider kann ich dir keine weitere Auskunft geben.
Viele Grüße
Wolfgang
Hallo
wollte nur Mitteilen dass Rasberry Pi Destop den Befehl nicht nimmt und zwar diesen sudo apt-key adv –keyserver keyserver.ubuntu.com –recv-key 8B48AD6246925553 und dann folgendes dass wird bei mir nicht gefunden (uname -r) und virtualbox-guest-x11 existiert nicht da kein Installationskandidat und linux-headers-$ ist nicht installiert ,kann nicht entfernt werden und virtualbox-guest-dkms wird auch nicht gefunden
Also nützten mir diese Befehle gar nichts sudo apt install virtualbox-guest-dkms virtualbox-guest-x11 linux-headers-$(uname -r) und sudo apt-key adv –keyserver keyserver.ubuntu.com –recv-key 8B48AD6246925553 und den Monitor unter Virtualbox kann ich immer noch nicht größer stellen
Weiß jemand die richtige Lösung? Danke
Hallo,
hoffe es findet sich eine Lösung für dich. Mit welcher Version von VirtualBox hast du die Einrichtung probiert?
Viele Grüße
Wolfgang
Tolle Anleitung Danke dafür!
Für die Guest-Additions fehlt m.E. noch dieser finale Schritt:
sudo apt install virtualbox-guest-dkms virtualbox-guest-x11 linux-headers-$(uname -r)
Viele Grüße
Jörg
Hallo Jörg,
vielen Dank für Deinen Kommentar und den hilfreichen Hinweis.
Viele Grüße
Wolfgang
Kleiner Hinweis, alle Kommentare werden moderiert.
Dies bedeutet, der Kommentar wird vor der Veröffentlichung durchgelesen und von mir geprüft. Auch behalte ich mir vor, jeden Kommentar zu löschen, der nicht direkt auf das Thema abzielt oder nur den Zweck hat, Leser oder Autoren herabzuwürdigen.
Neuste Beiträge
Kleinen Spickzettel für Raspbian OS Befehle
Entdecke die Welt von Webnist.de
Erfahre mehr über die Hintergründe meines Blogs und wie ich dich bei deinen digitalen Projekten unterstützen kann.Kategorien
KATEGORIEN
Aktuelles Video auf YouTube
Beschreibung der Verwendung eines TTP223B Touch Sensors am GPIO Port des Raspberry Pi mit Python.
Die aktuell 6 derzeit meistbesuchten Beiträge
Beiträge mit den meisten Kommentaren
Funktional Immer aktiv
Vorlieben
Statistiken
Marketing