Raspberry Pi (4) mit einer SSD statt SD-Karte betreiben
Die SD-Karte durch ein langlebigeres Speichermedium zu ersetzen, ist nicht nur seit dem Raspberry Pi 4 ein häufiger Wunsch der Nutzer des Einplatinenrechners. Durch den USB 3.0 Port des Raspberry Pi 4 kannst du mit einer SSD deine Daten nun schneller speichern und laden, ohne dir Sorgen um die Lebensdauer deiner SD Karte zu machen. In diesem Beitrag zeige ich dir, wie du einen Raspberry Pi 4 mit einer SSD statt einer SD-Karte betreiben kannst.

Warum Raspberry Pi 4?
Trotz des Wunschs aus der Community besitzt kein Raspberry Pi einen SATA-Anschluss. Selbst der Raspberry Pi bietet hier keinen eigenen Anschluss, so wie zum Beispiel die oft genannte Alternative Banana Pi M2. Allerdings bietet der Raspberry Pi 4 gegenüber seine Vorgänger einen USB 3.0 Port und erreicht somit eine Datenübertragungsgeschwindigkeit von bis zu 5 GBit/s.
Die höhere Datenübertragungsgeschwindigkeit und das mit dem Erscheinen des Raspberry Pi erleichterte Booten von USB bieten nun die Voraussetzungen des Einsatzes einer SSD über einen USB-SATA-Adapter am Raspberry Pi 4.

Mit welchem Raspberry Pi kann man von USB booten?
Obwohl erst der USB 3.0 Anschluss des Raspberry Pi aus meiner Sicht für den Einsatz eines USB-Bootmediums spricht, ist dies nicht das entscheidende Kriterium, ob eines der Raspberry Pi Modelle von USB booten kann.
Die Antwort hängt davon ab, welche Version du hast und ob du ein Firmware-Update brauchst. Hier ist eine kurze Übersicht:
- Raspberry Pi 1, 2 und Zero können nicht von USB booten. Sie brauchen immer eine SD-Karte.
- Raspberry Pi 3 und 3+ können von USB booten, aber nur wenn du ein spezielles Bit in der OTP (One Time Programmable) Speicherzelle setzt.
- Raspberry Pi 4 mit neuester Firmware und eventuell angepasster Bootreihenfolge – hierzu mehr im Verlauf des Beitrags.
Update 12.05.2024 – Wenn du einen Raspberry Pi 5 hast, dann schau dir meinen Beitrag “SSD mit Geekworm X1000 vs. Pimoroni NVMe Base SSD Adapter – über PCIe am Raspberry Pi 5: Einrichtung und Vergleich” an. Darin geht es um die Einrichtung von SSD direkt am PCIe Port des Raspberry Pi 5.
Warum sollte man eine SSD statt einer SD-Karte an einem Raspberry Pi verwenden?
Wenn du einen Raspberry Pi hast, hast du vielleicht schon mal überlegt, ob du eine SSD oder eine SD-Karte als Speichermedium verwenden sollst. Eine SSD hat viele Vorteile gegenüber einer SD-Karte, die du kennen solltest. Hier sind einige davon:
- Eine SSD ist schneller als eine SD-Karte. Das bedeutet, dass dein Raspberry Pi schneller bootet, Programme lädt und Daten überträgt.
- Eine SSD ist langlebiger als eine SD-Karte. Eine SD-Karte kann leicht beschädigt werden, wenn du sie häufig ein- und aussteckst oder wenn du sie hohen Temperaturen aussetzt. Außerdem hat eine SSD eine längere Lebensdauer und kann mehr Schreibzyklen aushalten.
- Eine SSD ist flexibler als eine SD-Karte. Du kannst eine SSD an einen USB-Anschluss deines Raspberry Pi anschließen und sie jederzeit austauschen oder erweitern. Eine SD-Karte muss in den dafür vorgesehenen Slot gesteckt werden und kann nicht so einfach gewechselt werden.
Benötigte Hardware für den Einsatz einer SSD an einem Raspberry Pi 4?
Der Anschluss der SSD an den Raspberry Pi über USB ist nicht schwierig, aber ein paar Sachen brauchst du trotzdem.
- Raspberry Pi 4, ohne einen Raspberry Pi macht ja alles keinen Sinn 😉
- Netzteil mit einem USB-C Stecker
- wenn du keinen Raspberry Pi 400 oder den Raspberry Pi nicht im Headless-Betrieb nutzen willst, benötigst du neben einen Monitor natürlich auch noch eine Tastatur und Maus
Wenn du noch keinen Raspberry Pi eingerichtet hast, dann schaue dir doch einmal meinen Beitrag “Ersteinrichtung eines Raspberry Pi mit Raspberry Pi OS” an. Solltest du mit dem Begriff Headless-Betrieb nichts anfangen können oder mehr darüber wissen wollen, dann schau dir einmal meinen Beitrag “Raspberry Pi für den Headless-Betrieb ohne Monitor, Tastatur und Maus installieren” an.
- dann benötigst du natürlich eine SSD, ich habe mich für eine KingShark mit 128GB mSATA entschieden; für die Installation und den Betrieb des Raspberry Pi ist es egal, für welche SSD du dich entscheidest. Somit könntest du dich zum Beispiel auch für eine Samsung ECO M.2 SSD entscheiden.
- um die SSD an deinem Raspberry Pi nutzen zu können, benötigst du einen entsprechenden USB-SATA-Adapter. Da ich mich, wie am Ende dieses Beitrags gezeigt, für ein Metallgehäuse mit Netzschalter und Lüfter von Geekworm entschieden habe, nutze ich auch gleich das passenden mSATA SSD Expansion Board von Geekworm. Du musst aber die SSD nicht fest mit deinem Raspberry Pi verbauen und kannst auch ein SSD-Festplattengehäuse mit integrierten USB/SATA Adapter wie zum Beispiel dem FIDECO M.2 NVME oder dem Inateck mSATA USB 3.0 Aluminium.
Einrichten und Inbetriebnahme der SSD für den Einsatz
Für die Einrichtung der SSD gibt es zwei Möglichkeiten.
Installation des Betriebssystems mit dem Raspberry Pi Imager
Wenn du das Betriebssystem neu aufsetzen oder ein gespeichertes Image verwenden möchtest, verwendest du den Raspberry Pi Imager. Statt der SD-Karte wählst du deine per USB angeschlossene SD-Karte und schreibst dann das Betriebssystem auf den Raspberry Pi. Da es sich hier um die gleichen Schritte wie bei der Ersteinrichtung mit SD-Karte handelt, spare ich mir hier weitere Ausführungen und verweise dich für mehr Informationen auf meinen Beitrag “Ersteinrichtung eines Raspberry Pi mit Raspberry Pi OS“. Sollte das Booten dann über den SSD über USB am Raspberry Pi 4 nicht klappen, musst du wohl oder übel erstmal den neusten Bootloader per SD-Karte auf dem Raspberry Pi übertragen. Informationen hierzu findest du in meinem Beitrag “Raspberry Pi 4 ohne SD-Karte nutzen per LAN-Netzwerk und PiServer“, allerdings wählst du statt Networkboot die Auswahlmöglichkeit SD-Card Boot oder USB Boot.
Installation des Betriebssystems durch Klonen unter Raspberry Pi OS
Solltest du schon einen mit einer SD-Karte eingerichteten Raspberry Pi betreiben, empfiehlt sich das Klonen des vorhandenen Betriebssystems mit dem im System integrierten Tool SD Card Copier.
 |
 |
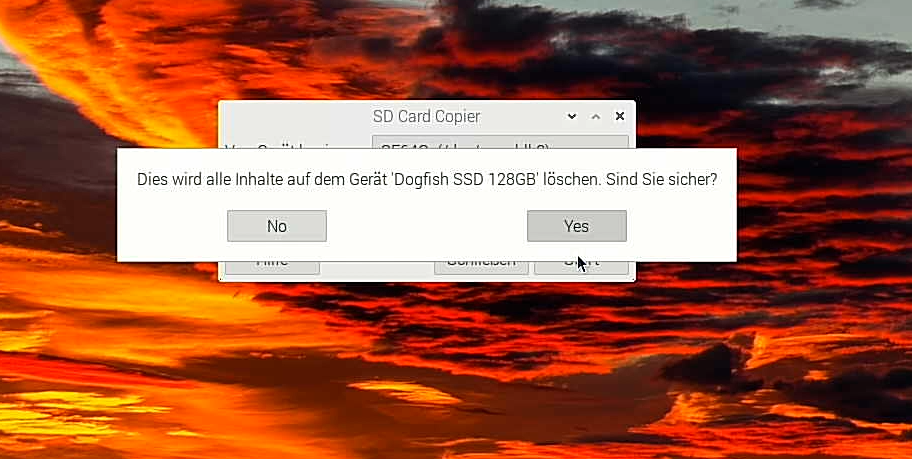 |
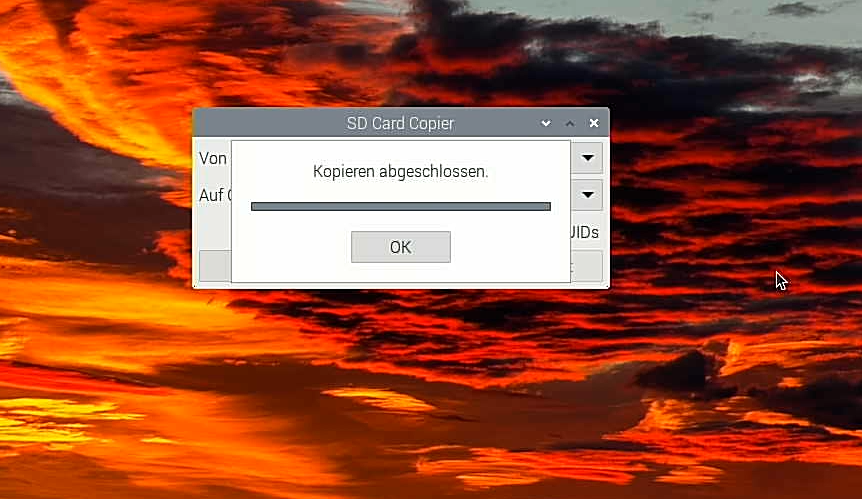 |
Bei mir war es auf einem älteren Raspberry Pi Board notwendig, den Bootloader auf USB-Boot umzustellen.
Hierzu rufst du über das Teminal das Konfigurationstool auf.
|
1 |
sudo raspi-config |
Danach wählst führst du folgende Schritte bzw. Auswahlen durch:
- 6 Advanced Options
- A6 Boot Order
- B2 USB Boot (ich habe mich weiterhin für die Option B1 entschieden, da er hier ohne SD Karte auf das USB Medium zugreift)
- bestätigst deine Auswahl mit <Ok>
- beendest das Konfigurationstool mit <Finish>
- führst einen Neustart durch Auswahl <Ja> durch
 |
 |
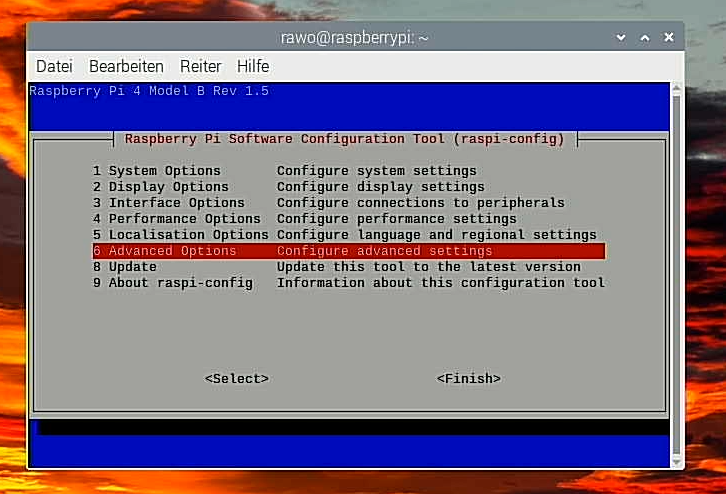 |
 |
 |
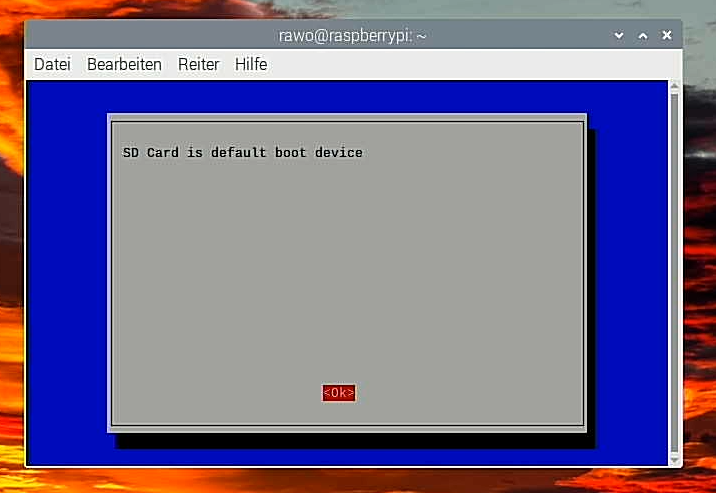 |
 |
 |
Das war’s schon! Nun kannst du deinen Raspberry Pi mit einer SSD betreiben!
Und wenn du deinen Raspberry Pi schon mit einer SSD Karte ausgerüstet hast, kannst du ihn mit der entsprechenden Erweiterung gleich mit Lüfter und Powerschalter in einem schicken Gehäuse zum Mediacenter oder wie ich, zu einem Desktopsystem ausbauen.
Für das hier vorgestellte Desktop-System habe ich mir folgende Komponenten von Geekworm zusätzlich zum Raspberry Pi 4 und der SSD mit mSATA Anschluss gekauft.
- Geekworm Metallgehäuse mit Netzschalter und Kühler
- Geekworm Raspberry Pi 4 mSATA SSD Adapter X857
- Geekworm Raspberry Pi 4 X735 Expansion








Kleiner Hinweis, alle Kommentare werden moderiert.
Dies bedeutet, der Kommentar wird vor der Veröffentlichung durchgelesen und von mir geprüft. Auch behalte ich mir vor, jeden Kommentar zu löschen, der nicht direkt auf das Thema abzielt oder nur den Zweck hat, Leser oder Autoren herabzuwürdigen.