Raspberry Pi 4 ohne SD-Karte nutzen per LAN-Netzwerk und PiServer
In diesem Beitrag zeige ich dir die notwendigen Schritte, um die Software PiServer einzurichten und einen Raspberry Pi 4 ohne SD-Karte zu booten und zu betreiben.
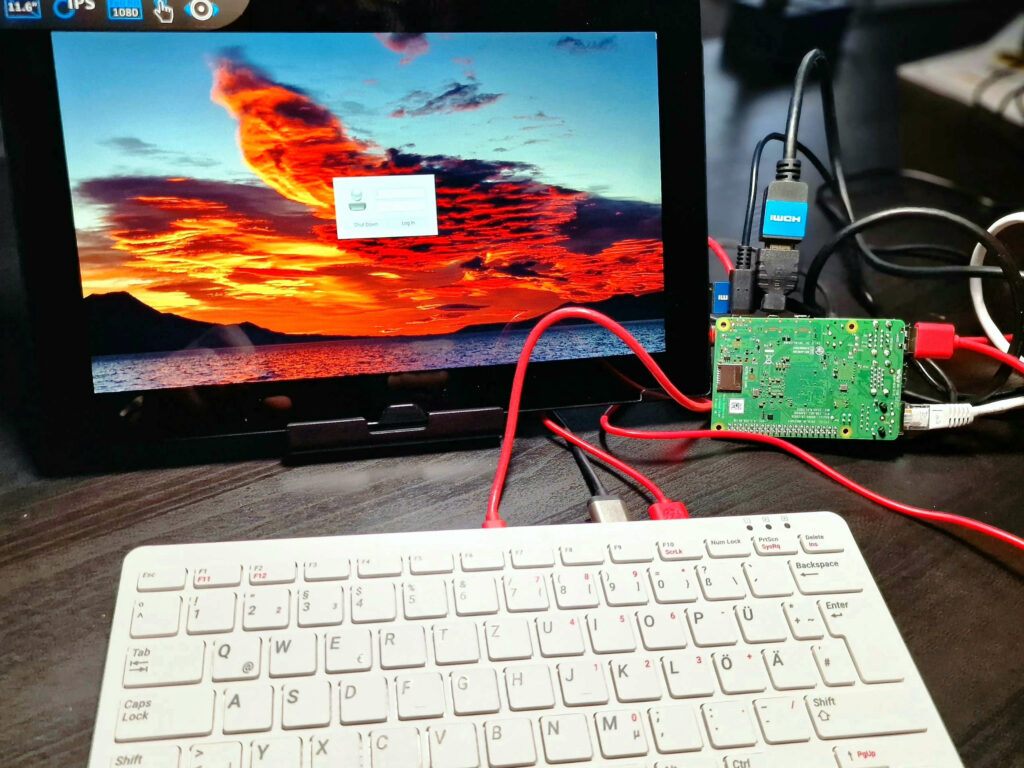
Die klassische Einrichtung eines Raspberry Pi verläuft eigentlich immer gleich ab. Zuerst wird das Disk-Image des gewünschten Betriebssystems auf eine SD-Karte geschrieben und dann zum Start des Rechners verwendet. Die genauen Schritte habe ich in meinem Beitrag “Ersteinrichtung eines Raspberry Pi mit Raspberry Pi OS” beschrieben.
Wenn man nun mehr als einen Raspberry Pi gleichzeitig mit dem gleichen Systemstand betreiben möchte, zum Beispiel für Schulungen in Bildungseinrichtungen, ist der Aufwand neben dem Kostenfaktor für die benötigten SD-Karten nicht zu unterschätzen. Ein weiterer Grund für ein Betreiben ohne SD-Karte ist natürlich das Testen und die Entwickelung von Projekten auf dem Einplatinenrechner, die gerade am Anfang immer wieder ein neues System und somit immer wieder neue SD-Karten-Beschreibungen benötigen.
Natürlich können auch viele andere Boards der Raspberry Pi Familie über das Netzwerk betrieben bzw. gebootet werden. Das Internet ist voll mit Beiträgen zu diesem Thema. Persönlich habe ich es erstmals mit einem Raspberry Pi 3 getestet. Allerdings erst mit dem Erscheinen des Raspberry Pi 4 und der Integration der Möglichkeit ohne großen Aufwand über das Netzwerk zu booten hat mein Interesse wieder geweckt.
Leider ist es allerdings wie so oft, ganz ohne Aufwand geht es nicht und die aktuelle PiServer Installation im aktuellen Raspberry Pi Desktop Betriebssystem muss wegen eines Fehlers “auch” noch ersetzt werden.
PiServer-Tool nur unter Raspberry Pi Desktop?
Anfangs wurde das PiServer-Tool als integriertes Programm im Raspberry Pi Desktop Betriebssystem veröffentlicht. Daher finden sich sehr viele Beiträge im Internet in Verbindung mit dem Raspberry Pi Desktop. Da die im Betriebssystem vorhandene Installation fehlerhaft ist, habe ich das PiServer-Tool von der Projektseite auf Github heruntergeladen und entsprechend den Anweisungen installiert. Danach habe ich es auch auf einem Raspberry Pi 4 Modell B mit 8GB ebenso probiert und es hat problemlos funktioniert. Er musste nicht einmal mit dem LAN-Kabel am Netz hängen.
Hardware
Neben dem Rechner, auf dem das PiServer-Tool installiert ist, in meinem Fall die virtuelle Maschine mit Raspberry Pi Desktop unter VirtualBox, benötigst du noch die Hardware für den/die Client(s).
Die Einrichtung der virtuellen Maschine mit Raspberry Pi habe ich in meinem Beitrag “Raspberry Pi Desktop in einer virtuellen Maschine unter VirtualBox einrichten” beschrieben.
Für den Client benötigst du alles, was du bei der normalen Einrichtung eines Raspberry Pi auch benötigst. Auf dem vorherigen Foto siehst du meinen Testaufbau, der sich wie folgt zusammensetzt.
- Raspberry Pi 4 in meinem Fall mit 8 GB – Alternativ kannst du auch einen Raspberry Pi 400 verwenden.
- offizielles Netzteil mit USB-Cm 5.1 V 3A
- Set aus Raspberry Pi Tastatur und Maus mit integrierten USB-Hub
- Netzwerkkabel RJ45 – ich habe davor noch einen kleinen Netzwerkswitch – LAN-Ports kann man ja wie Steckdosen selten genug haben 😀
- portabler Touchmonitor, Stromversorgung über den USB-Hub der Tastatur
Und jetzt kommt es, eventuell benötigst du für die Umstellung des internen Bootloaders des Raspberry Pi doch eine SD-Karte. Dieses Phänomen hatte ich jetzt tatsächlich bei einem meiner Raspberry Pi 4 Geräte. Wenn dies bei dir auch der Fall sein sollte, musst du dir über den Raspberry Pi Imager Bootloader für Network Boot auf die SD-Karte schreiben und den Raspberry Pi einmal damit starten. Danach kann die Karte entfernt werden, außer, du möchtest Daten zwischenspeichern.
Die notwendigen Schritte zur Auswahl des Bootloader im Raspberry Pi Imager habe ich in folgender Slideshow zusammengestellt.
Weitere Vorbereitung in VirtualBox
Solltest du das PiServer-Tool auf einer virtuellen Maschine unter VirtualBox installieren bzw. laufen lassen wollen, ist es notwendig, dass die virtuelle Maschine eine eigene IP-Adresse erhält. Daher solltest du, wenn nicht schon geschehen, die Netzwerkeinstellungen überprüfen bzw. den Netzwerkadapter auf Netzwerkbrücke umstellen.
PiServer-Tool – Fehlermeldung Error executing ‘apt-get udate -q’
Wie eingangs schon erwähnt, die aktuell im Betriebssystem Raspberry Pi Desktop installierte Version des PiServer liefert leider die Fehlermeldung Error executing ‘apt-get update -q’. Daher ist es notwendig, das PiServer-Tool mit den folgenden Befehlen erneut zu installieren.
(Neu-) Installation des PiServer – Tools
Um die Installation durchzuführen, öffne das Terminal und gib folgenden Befehl zur Installation der Build-Abhängigkeiten ein.
|
1 |
sudo apt-get install build-essential devscripts debhelper cmake libldap2-dev libgtkmm-3.0-dev libarchive-dev libcurl4-openssl-dev libcap-dev intltool git |
Wenn du das Tool nicht auf einem Raspberry Pi oder anderen Rechner mit ARM-Chip verwendest, installierst du folgende Laufzeitabhängigkeiten.
|
1 |
sudo apt-get install binfmt-support qemu-user-static |
Nun lädst du den Quellcode von Github.
|
1 |
git clone --depth 1 https://github.com/raspberrypi/piserver.git |
Nun wechseln wir in das Verzeichnis und kompilieren den geladenen Code mit debuild.
|
1 2 |
cd piserver debuild -uc -us |
Das erstellte .deb-Paket liegt nun im übergeordneten Verzeichnis und kann mit dpkg installiert werden.
|
1 2 |
cd .. sudo dpkg -i piserver*.deb |
Nach der Installation startest du die virtuelle Maschine neu.
Ersteinrichtung des PiServer
Start des PiServer über Menü-Einstellungen-PiServer.
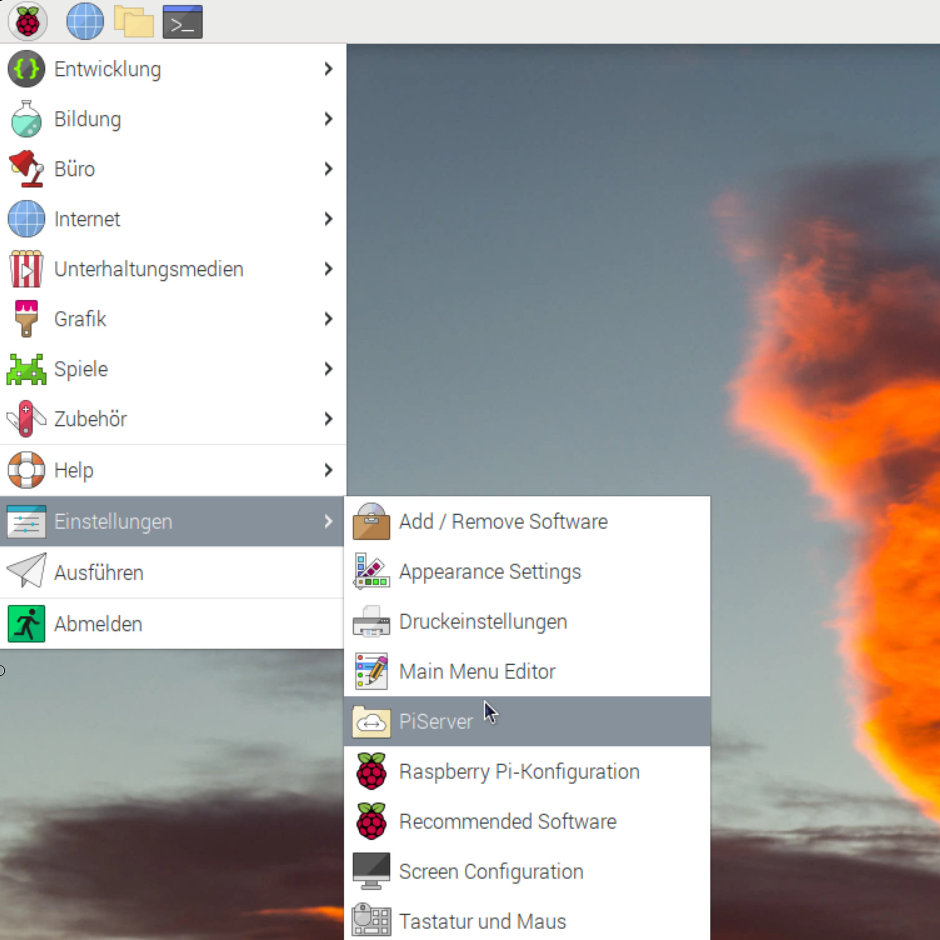
Es öffnet sich das Tool und zeigt uns einen Einführungsbildschirm. Diesen überspringst du mit dem Button “Next”.
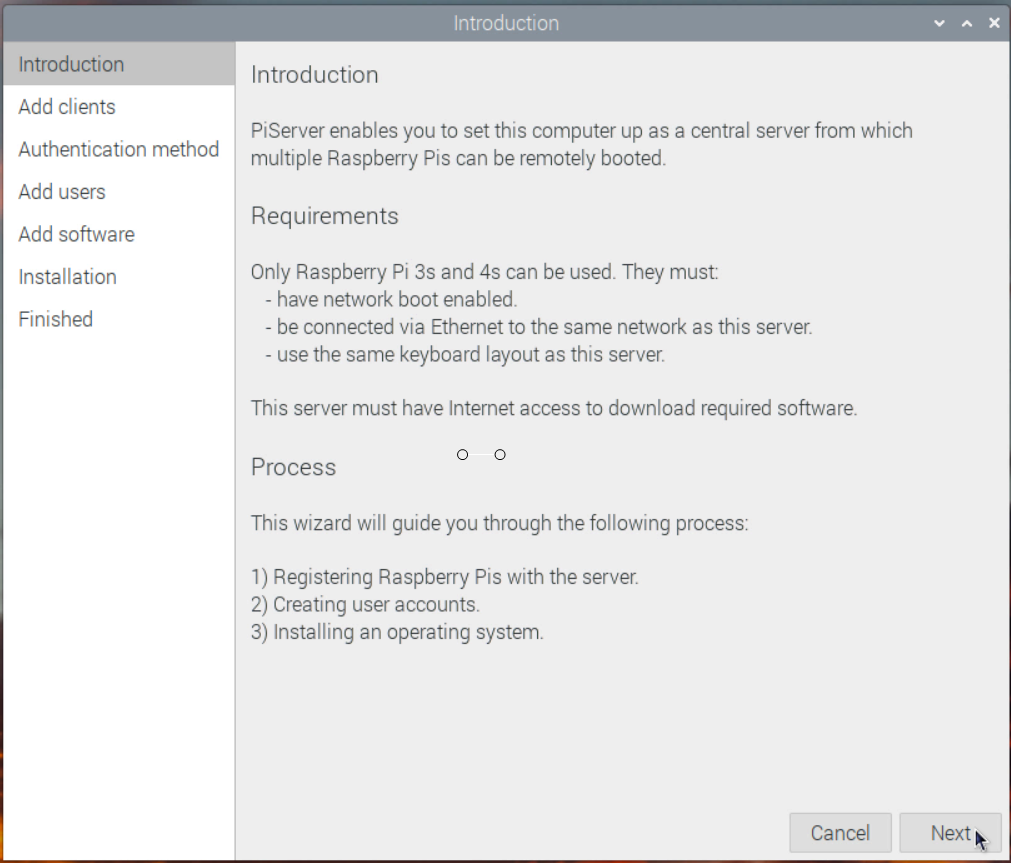
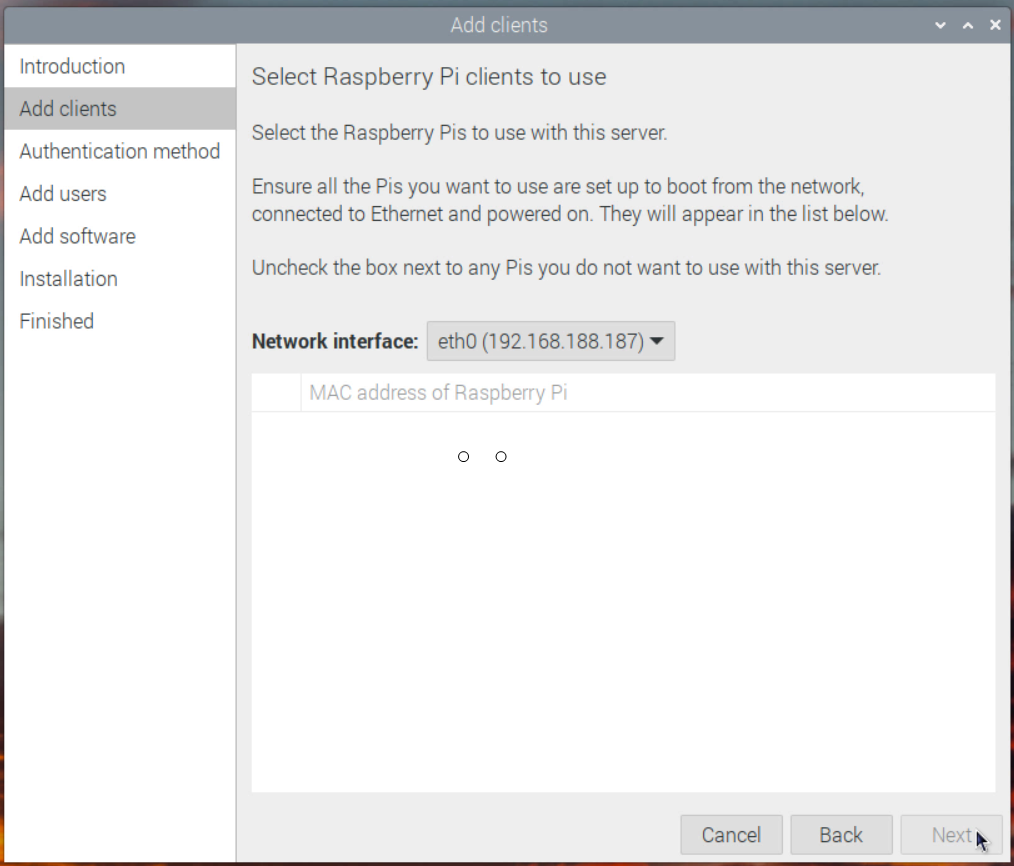

Sollte wie im nächsten Foto der Boot mode NETWORK fehlen, musst du, wie weiter oben beschrieben, über den Raspberry Pi Imager den Bootloader für Network Boot auf die SD-Karte schreiben und den Raspberry Pi einmal starten.
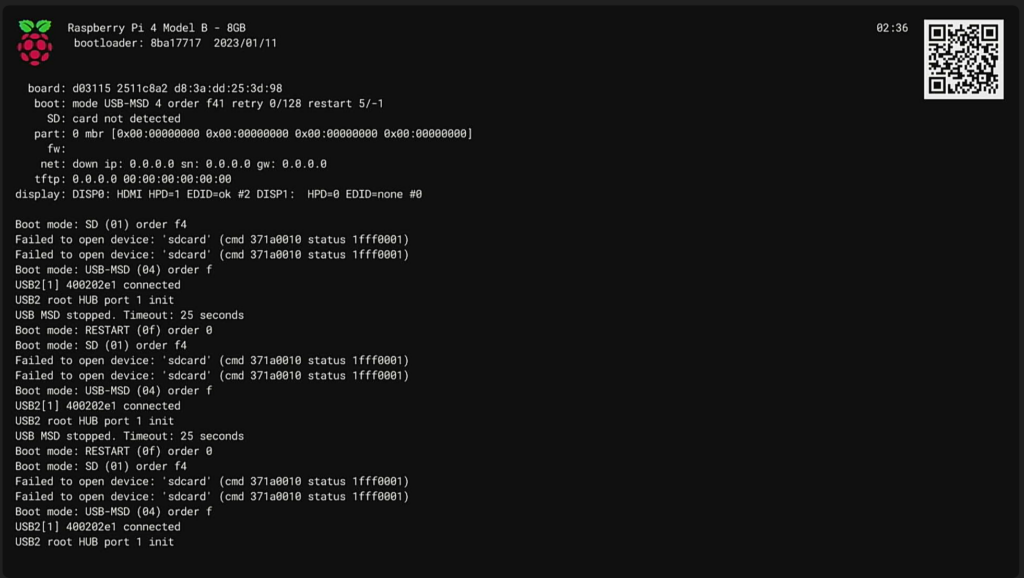
Wenn der / die Raspberry Pis gestartet und auf den Netzwerkboot warten, erscheint der / die Rechner mit der entsprechenden MAC-Adresse.
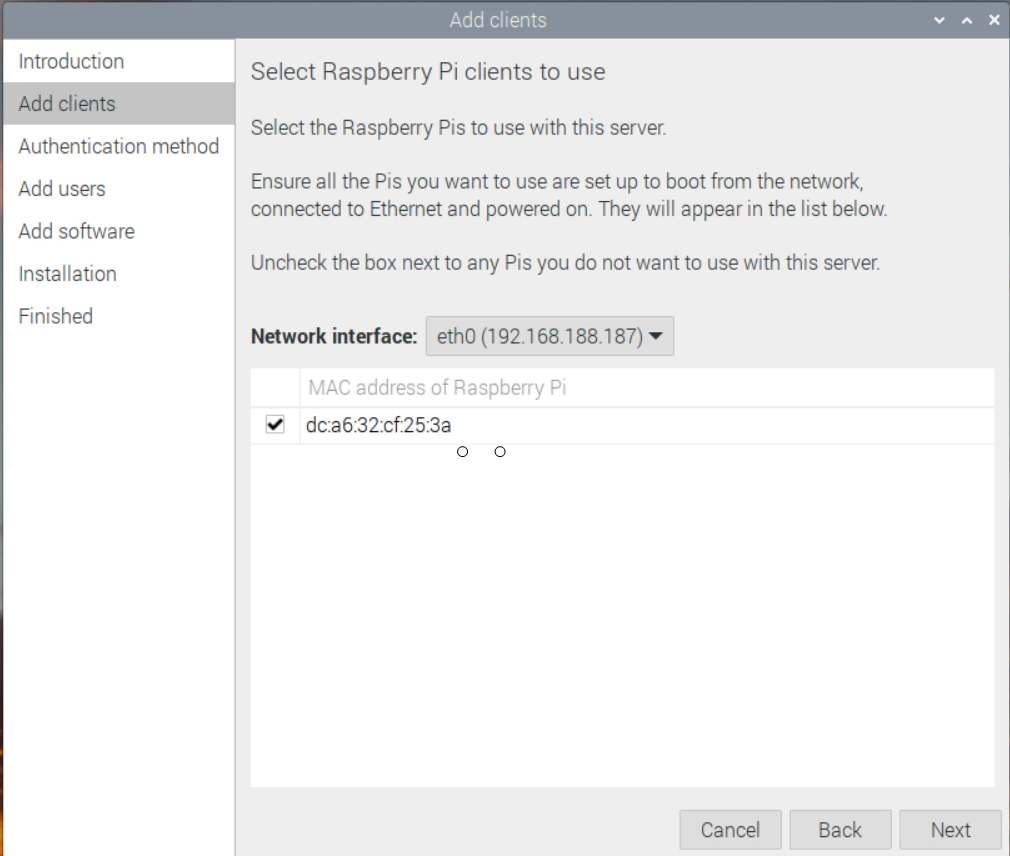
Nach Auswahl der / des Rechners wählst du die Authentifikationsmethode aus. In unserem Fall bleibt die Auswahl bei “Manage user accounts with Piserver”.
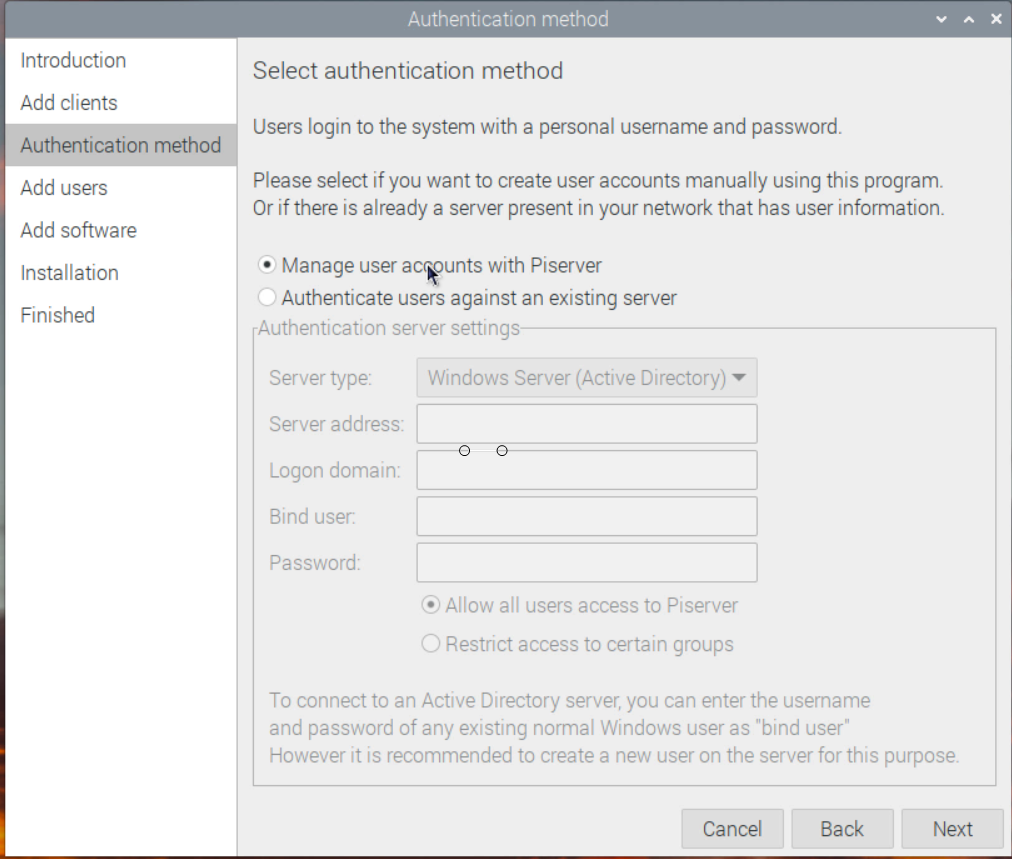
Danach legst du die Benutzer an.
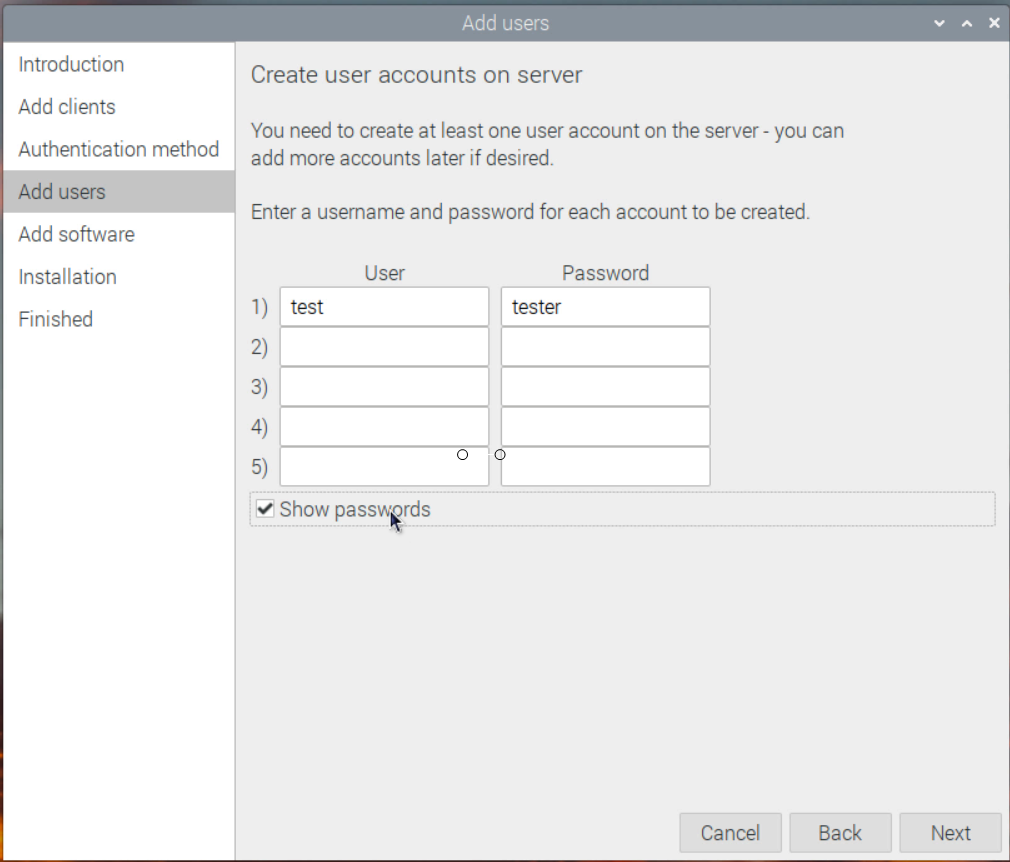
Als Nächstes wählst du das gewünschte Betriebssystem aus, welches auf dem bzw. den Raspberry Pi(s) installiert werden soll. Du kannst hier auch ein im Internet zur Verfügung stehendes Betriebssystem oder ein von dir vorbereitetes System auswählen. Gerade die Option ist interessant, wenn du dir ein Grundsystem erstellt hast.

Nach Auswahl des Betriebssystems fängt die Installation auf den verbundenen Raspberry Pi(s) an.
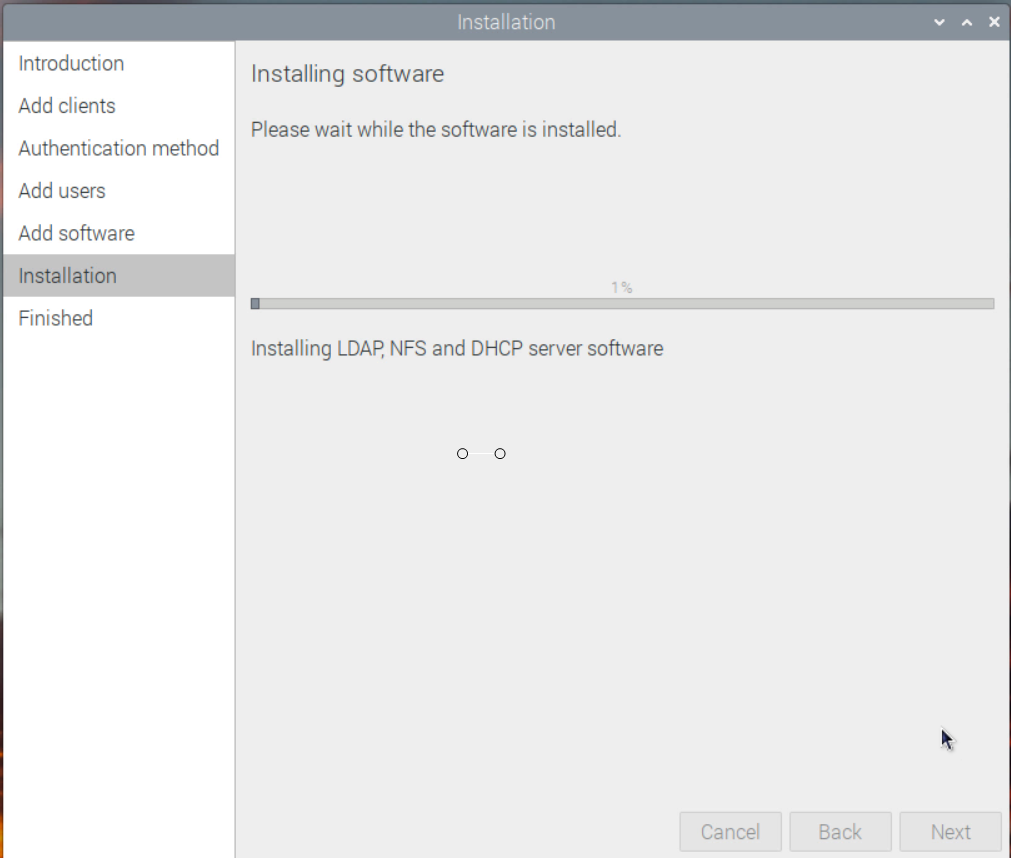
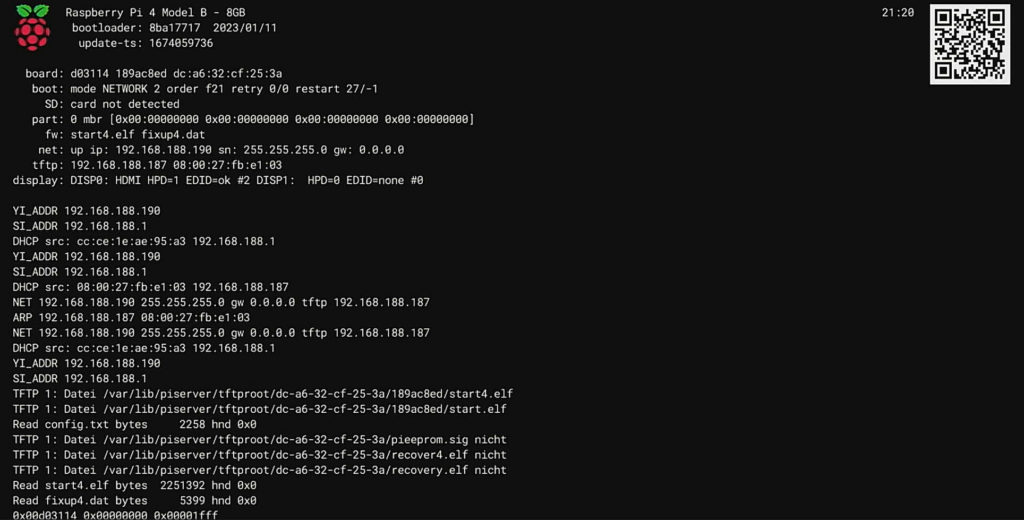
Wenn der Bootvorgang abgeschlossen ist, erscheint auf dem verbundenen Raspberry Pi der Login.
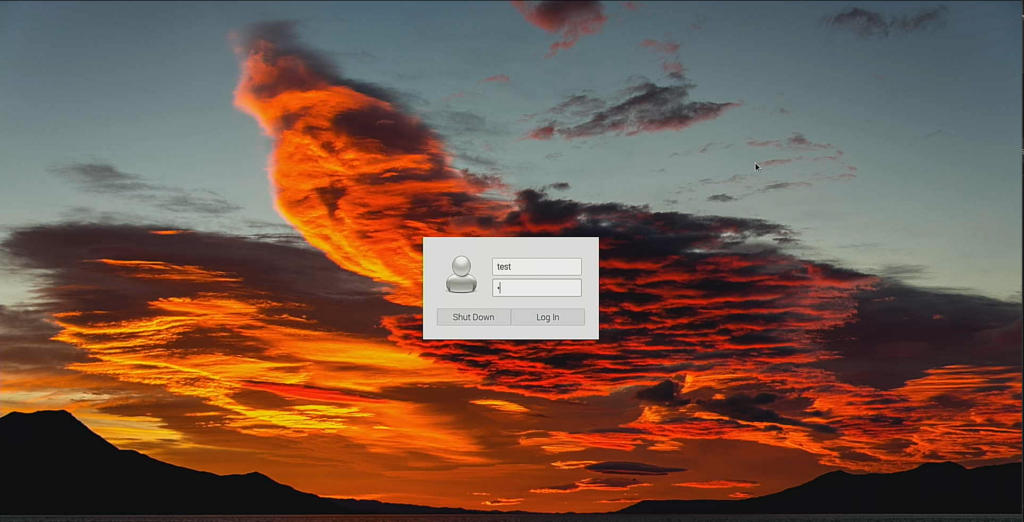
Das PiServer-Tool gibt natürlich auch eine entsprechende Meldung.
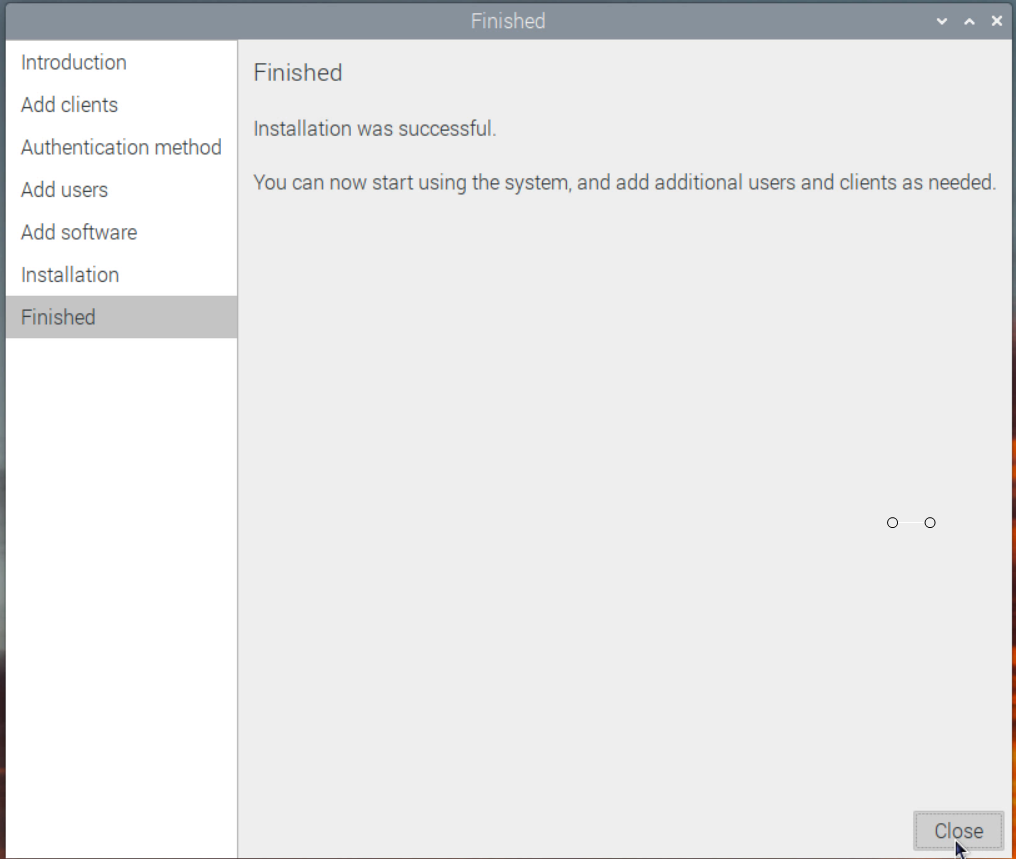
Verwendung des PiServer
Nach dem Schließen des Fensters oder dem wiederholten Start des PiServer-Tools erscheint ein kleines Programmfenster mit Benutzerverwaltung.
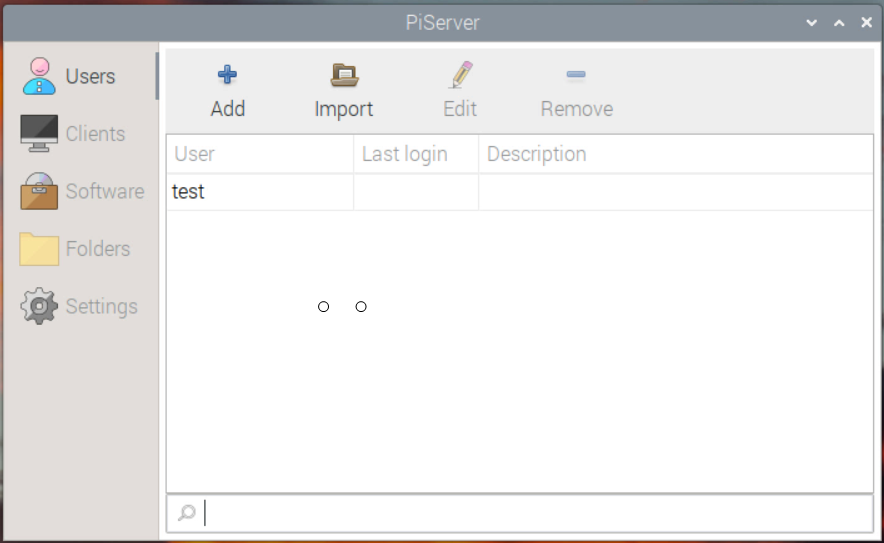
Die Verwaltung der verbundenen Clients. Diese werden über die MAC-Adresse gespeichert. Immer wenn der Raspberry Pi ohne SD-Karte gestartet und der Server läuft, wird dieser mit dem im Server ausgewählten Betriebssystem gestartet.
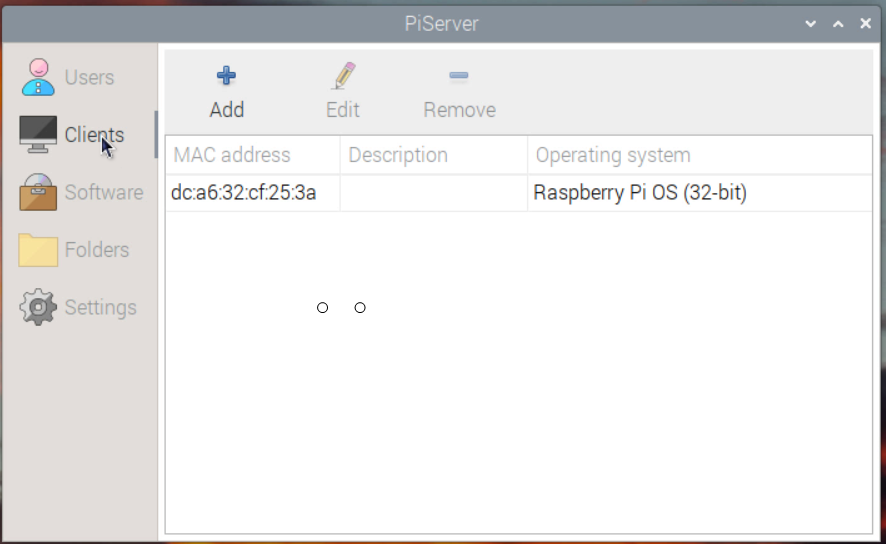
Die Verwaltung der geladenen Betriebssysteme.
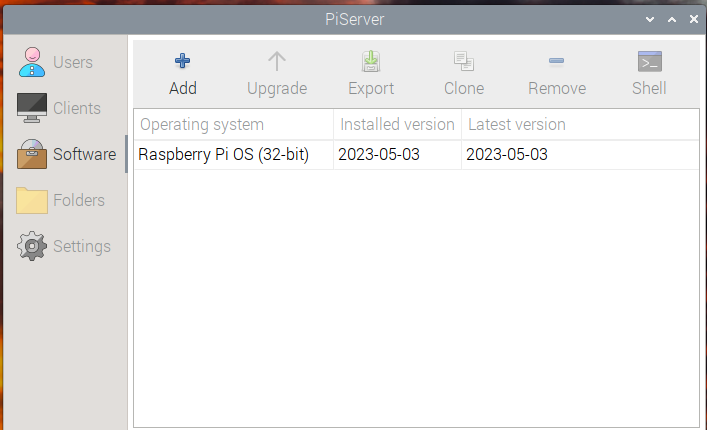
Auch kann man einen Austauschordner zwischen Server und Clients anlegen.
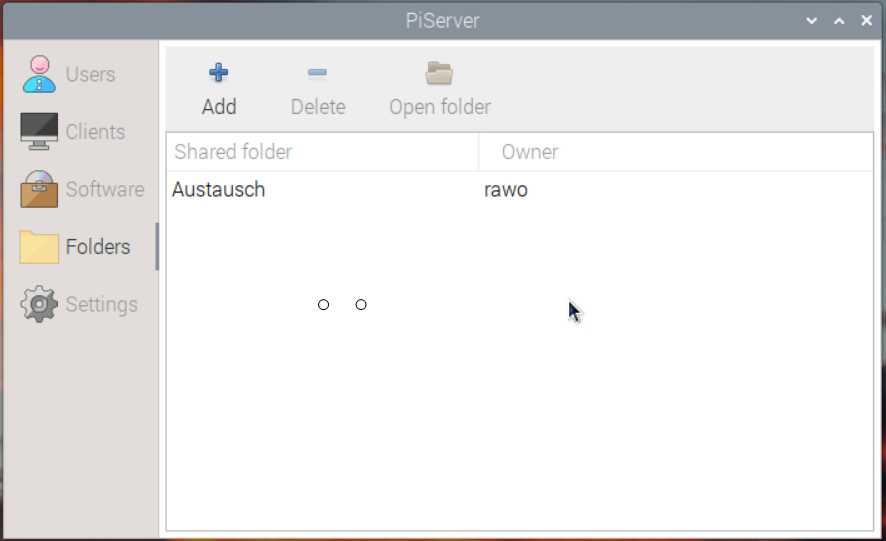
Abschlussbemerkung
Nach der erfolgreichen Neuinstallation und Ersteinrichtung steht dir das PiServer-Tool auf deinem Rechner zur Verfügung. So kann der Raspberry Pi schnell ohne Neuinstallation durch beschreiben einer SD-Karte gestartet werden.

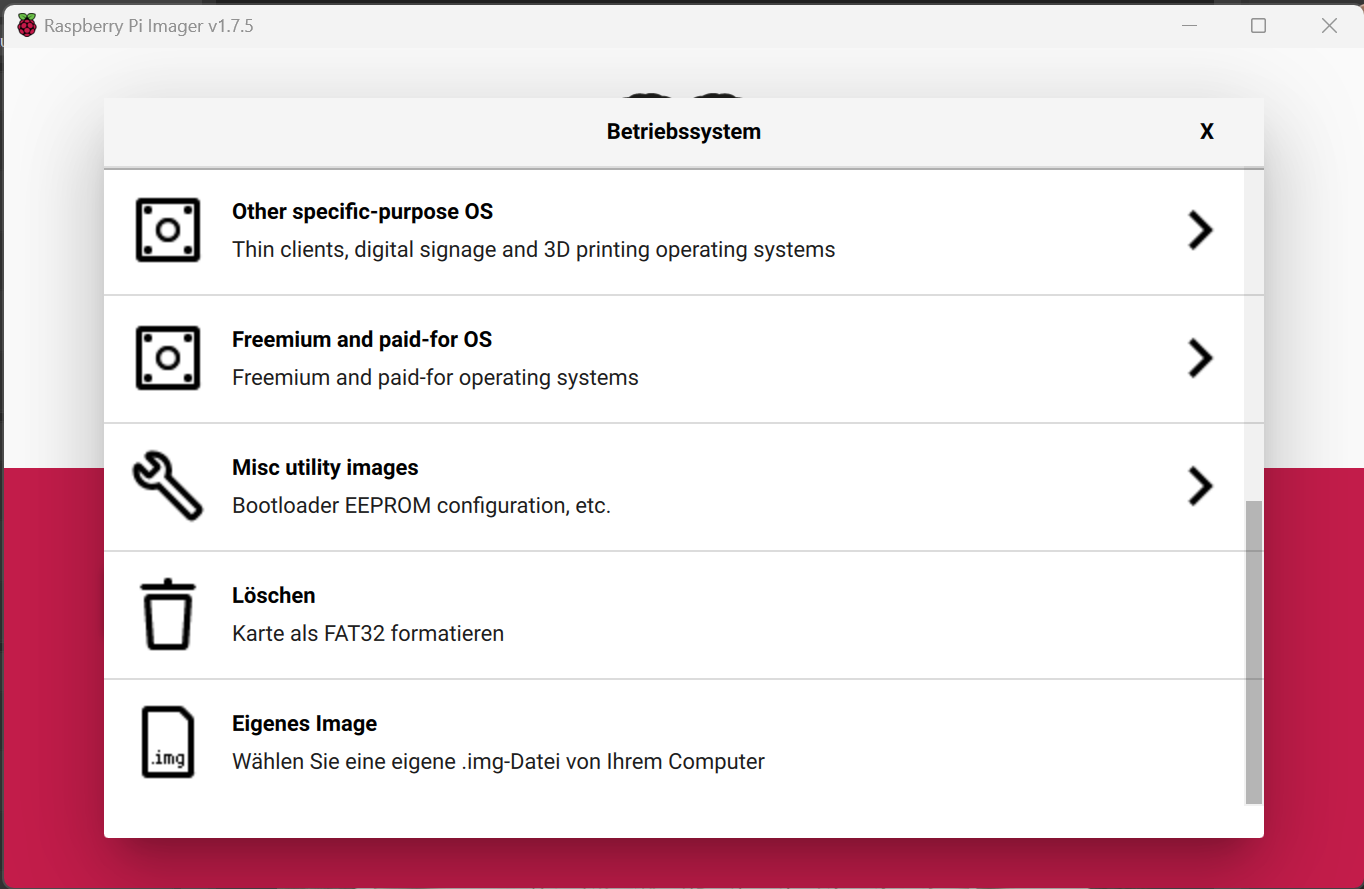

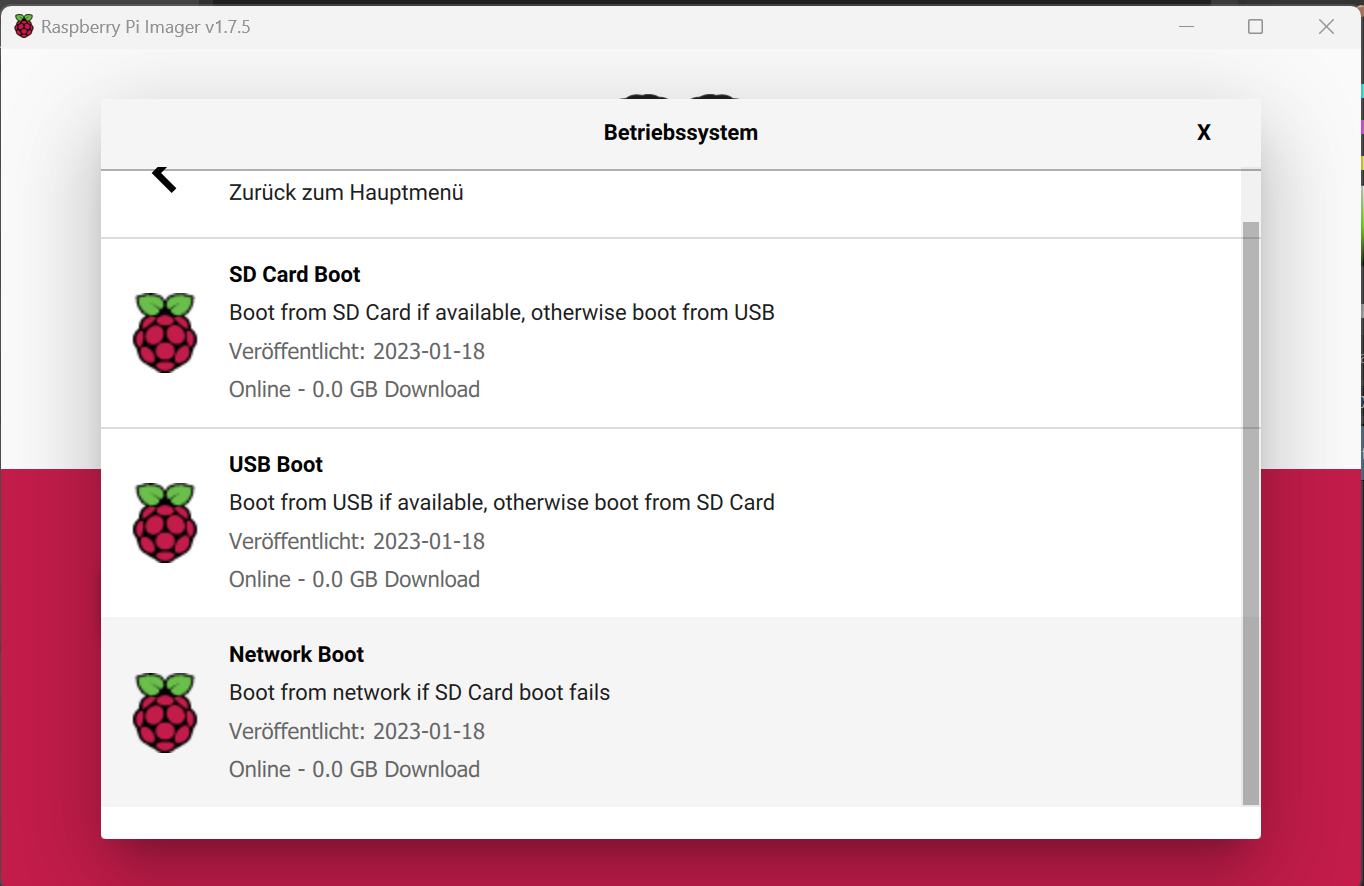


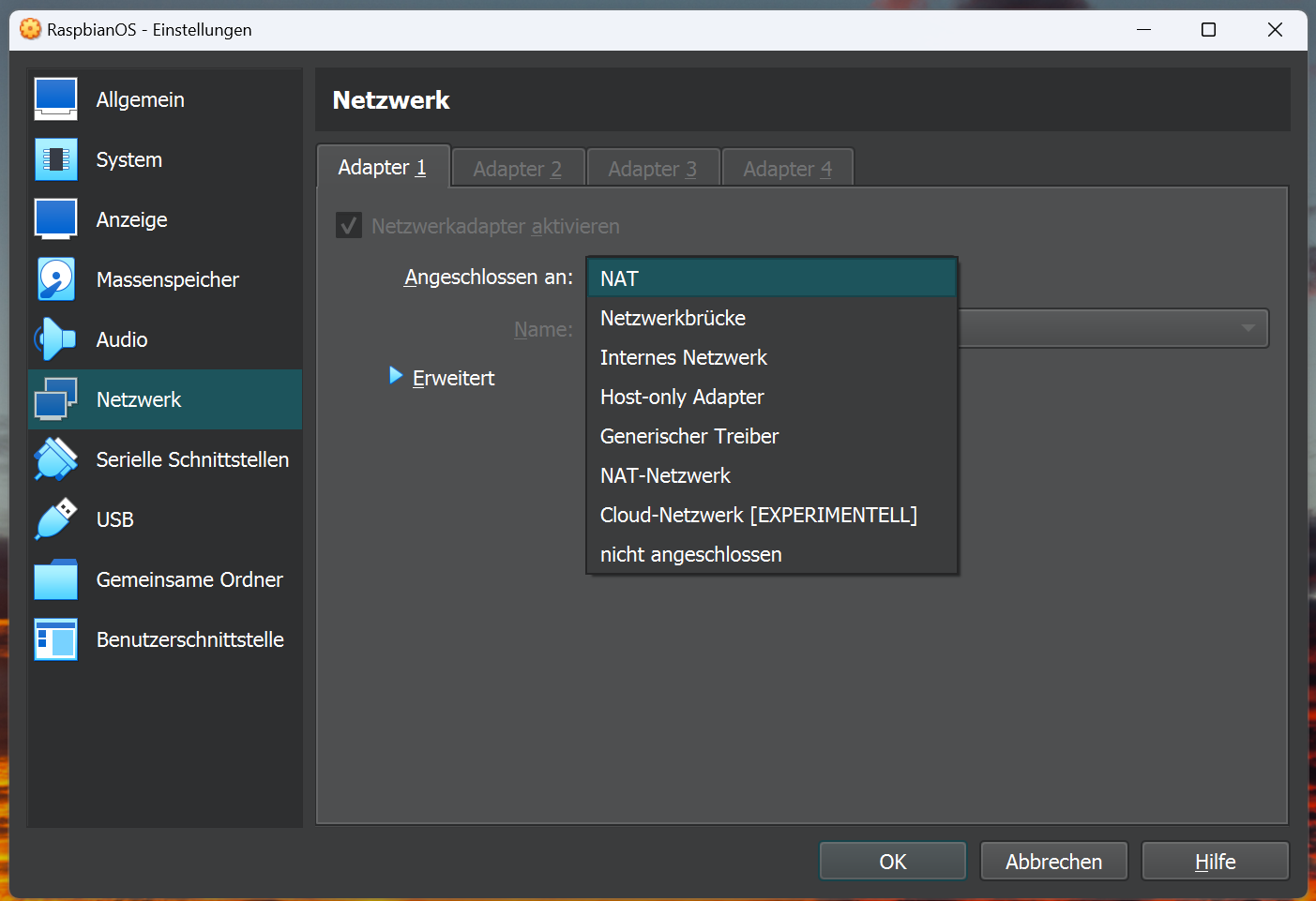


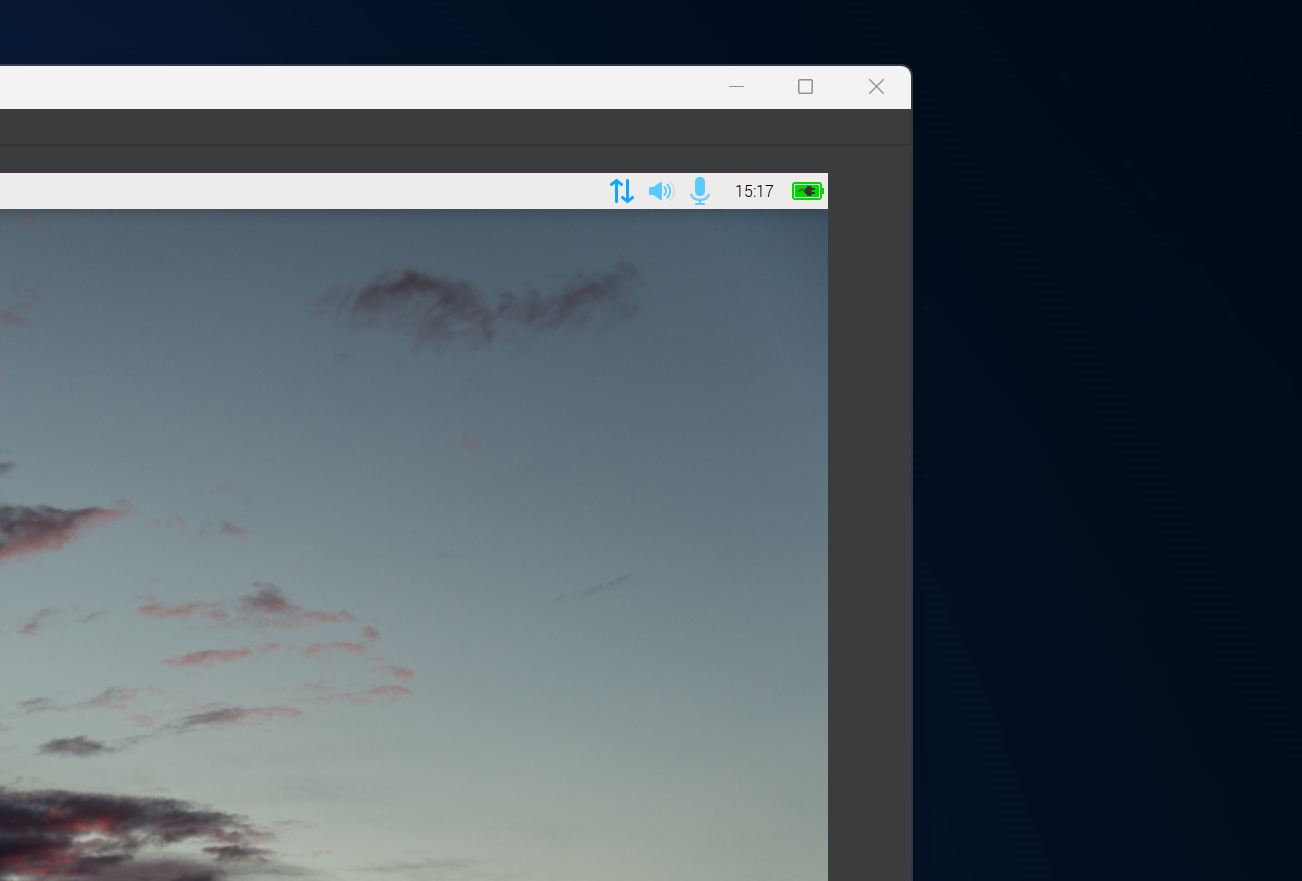


Kleiner Hinweis, alle Kommentare werden moderiert.
Dies bedeutet, der Kommentar wird vor der Veröffentlichung durchgelesen und von mir geprüft. Auch behalte ich mir vor, jeden Kommentar zu löschen, der nicht direkt auf das Thema abzielt oder nur den Zweck hat, Leser oder Autoren herabzuwürdigen.