Ersteinrichtung eines Raspberry Pi mit Raspberry Pi OS
Im Jahre 2015 hatte ich schon einmal einen Beitrag zur Ersteinrichtung des Raspberry Pi erstellt. Damals noch mit einem Raspberry Pi 2.
In den vergangenen Jahren hat es nicht nur softwaremäßig viele Veränderungen gegeben. Neben der Weiterentwicklung der Hardware, das aktuellste Board ist bei Beitragserstellung der Raspberry Pi 4 Model B, stehen noch weitere Boards und Ausführungen zur Verfügung. Diese sind neben der klassischen Raspberry Pi Serie noch der Raspberry Pi Zero 2 W, der Raspberry Pi 400, der Raspberry Pi Pico W, das Compute Module 4 und der RP2040 Mikrocontroller Chip.
Hardware
In diesem Beitrag geht es um die Installation des Betriebssystem Raspberry Pi OS mit dem Raspberry Pi Imager für alle Raspberry Pi Modelle außer den Compute Modulen und den Raspberry Pi Pico’s inkl. RP2040 Mikrocontroller Chip.
Egal ob du den Raspberry Pi im sogenannten Headless-Betrieb, also ohne Monitor, Tastatur und Maus oder diesen für die ersten Experimente im Desktop-Betrieb betreiben möchtest, du benötigst neben dem Raspberry Pi Board folgendes Zubehör.
- Netzteil – bis zum Model 4 benötigt man einen Micro-USB Stecker, wie zum Beispiel an diesem Steckernetzteil Micro-USB 5V / 3A . Ein übliches Handy Ladekabel mit Micro-USB Stecker könnte für die älteren Modelle vor dem 3er allerdings auch reichen.
- Netzteil – ab dem Model 4 benötigt man einen USB-C Stecker, wie zum Beispiel an diesem offiziellen Netzteil für Raspberry Pi 4 Model B, USB-C, 5.1V, 3A.
- Speicherkarte – seit Jahren verwende ich in meinen RasPi’s SanDisk microSDHC Class 10 Speicherkarten.
- Netzwerkkabel RJ45 – solltest du den Raspberry Pi nicht mit WLAN betreiben wollen / oder können, benötigst du unter Umständen ein RJ45 Netzwerkkabel mit entsprechender Länge für die Installation von weiteren Paketen und dem Aktualisieren des Betriebssystems.
Wie oben erwähnt, wenn du den RasPi im Headless-Betrieb betreiben möchtest, benötigst du eigentlich kein weiteres Zubehör. Für den Betrieb im Desktop-Betrieb, gerade für die ersten Experimente und dem Kennenlernen des Systems meiner persönlichen Meinung nach zu empfehlen, wird noch folgendes Zubehör benötigt.
- Tastatur und Maus – wenn du nicht den Raspberry Pi 400 mit seiner verbauten Tastatur verwendest, wird eine Tastatur und eine Maus benötigt. Sehr schön finde ich hier das Original Raspberry Pi Tastatur und Maus Set der Raspberry Pi Foundation mit seinem integrierten USB-HUB. (siehe Foto in obiger Slideshow)
- Monitor – neben dem offiziellen Touch-Display kann jeder Monitor mit HDMI Eingang verwendet werden. Aber Achtung, bei Verwendung eines Model 4 und Zero benötigst du ein Micro-HDMI zu HDMI Kabel.
- weiteres Zubehör – je nach Projekt und gewünschten Einsatz benötigst du eventuell weiteres Zubehör. In meinen Beiträgen findest du immer entsprechende Listen.
Software
Um den Raspberry Pi schnell Einsatzbereit zu bekommen, bietet die Raspberry Pi Foundation seit Jahren den sogenannten Raspberry Pi Imager an. Dieser steht für macOS, Ubuntu (x86) und Windows auf der offiziellen Seite zum Download bereit. Die Funktionen der im Beitrag Ersteinrichtung des Raspberry Pi von 2015 erwähnten Tools SD Formatter, Win32 Disk Imager bzw. Apple Pi-Baker sind im Raspberry Pi Imager integriert. Auch kann PUTTY durch die Boardmittel von Windows (öffnen der Eingabeaufforderung mit dem Befehl “cmd”) ersetzt werden.
Ersteinrichtung eines Raspberry Pi mit Raspberry Pi OS
Der Raspberry Pi Imager bietet neben dem Raspberry Pi OS die Möglichkeit, andere Betriebssysteme, außer Windows, entsprechende Images für bestimmte Einsatzgebiete wie Medienplayer, Emulator und eigene Images zu installieren.
Folgende Slideshow zeigt dir die einzelnen Schritte, die notwendig sind, um das Raspberry Pi OS auf die SD Karte zu schreiben.
Hinweis: Mit dem Update des Raspberry Pi Imager auf die Version 1.8.1 hat sich die Oberfläche etwas geändert. In meinem Beitrag “Welches Image für den Raspberry Pi – die neue Version des Raspberry Pi Imager 1.8.1. soll die Auswahl erleichtern” findest du einen Überblick über die Änderungen.
Wichtig: Der Imager bietet die Möglichkeit, wichtige Voreinstellungen wie Hostname, Aktivierung von SSH, Anlage des Benutzers, Hinterlegung der Wifi-Verbindungsdaten und Spracheinstellungen sowie ein paar dauerhafte Einstellungen im zu schreibenden Image zu hinterlegen. Einen Überblick hierzu liefert dir folgende Slideshow. Die Auswahloption erscheint allerdings erst nach der Auswahl des Raspberry Pi OS und der gewünschten SD-Karte.
Wie du siehst, du musst dir vor der Installation schon über manches Gedanken machen. Gerade Anfänger, die den Raspberry Pi im Desktop-Betrieb betreiben, sollten meiner persönlichen Meinung nach sich nicht damit auseinandersetzen und den Raspberry Pi über den Desktop, wie es die folgende Slideshow zeigt, einrichten.
Wenn du deinen Raspberry Pi gerne im Headless-Betrieb betreiben und auch gleich ohne Monitor, Tastatur und Maus installieren möchtest, schaue dir doch meinen Beitrag “Raspberry Pi für den Headless-Betrieb ohne Monitor, Tastatur und Maus installieren” an.
Update am 18.10.2023, mit der neuen Version des Raspberry Pi OS Bookworm hat sich der Einrichtungsprozess nur mit einer neuen Abfrage des gewünschten Standardbrowsers geändert. Optisch ist die Änderung nach der Einrichtung zunächst nur durch ein neues Desktop-Hintergrundbild sichtbar.
|
|
|
Weitere Informationen zu den Neuerungen von Bookworm findest du in meinem Beitrag “Ein Blick auf das Raspberry Pi OS “Bookworm”“.
SSH – Terminalzugriff
Fernzugriff über das Terminal per SSH ist nicht unbedingt notwendig, aber erleichtert die Wartung des Raspberry Pi’s gerade bei Projekten, bei denen er nicht im gleichen Raum steht ungemein.
Zur Anmeldung öffnest du das Terminalprogramm auf deinem Rechner (nicht Raspberry Pi) und meldest dich per SSH-Befehl an. Früher war der Standardbenutzer des Raspberry Pi “pi” – in unserem Fall haben wir ja bei der Einrichtung den Benutzernamen und das Passwort vergeben. Daher lautet der Befehl im Terminal:
|
1 |
ssh [Benutzername]@[IP-Adresse des Raspberry Pi] |
In meinem Beispiel auf dem Foto: ssh rawo@192.168.188.185.
Nach Eingabe des von dir vergebenen Passwortes bist du mit dem Raspberry Pi verbunden und führst die Befehle direkt auf ihm aus.
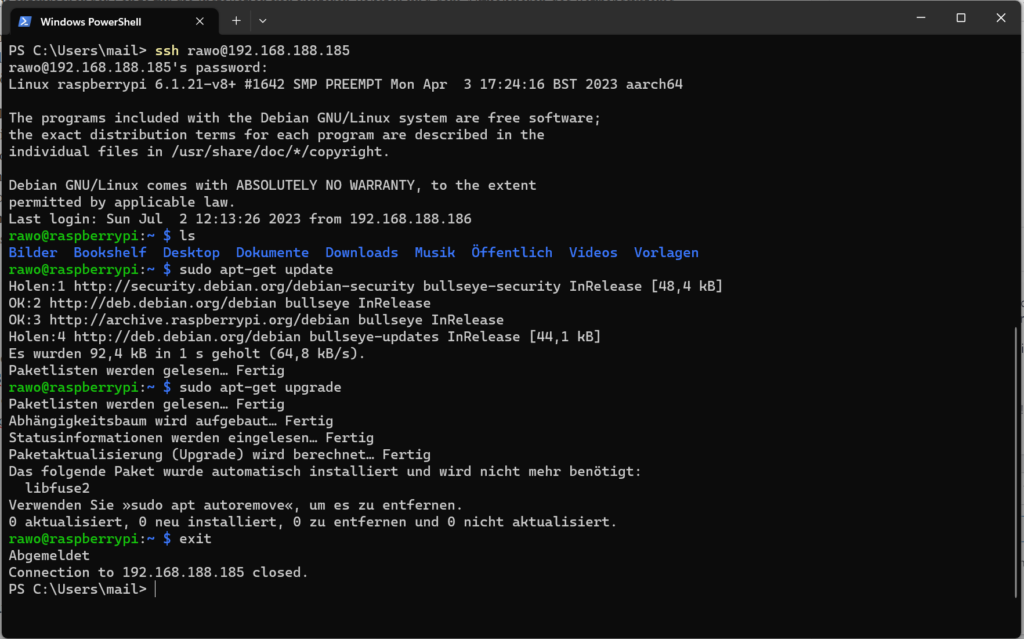
Die Verbindung beendest du mit dem Befehl exit.
Eine Übersicht über wichtige und häufig verwendete Befehle stelle ich dir auf einem kleinen Spickzettel für Raspberry Pi OS Befehle zur Verfügung.






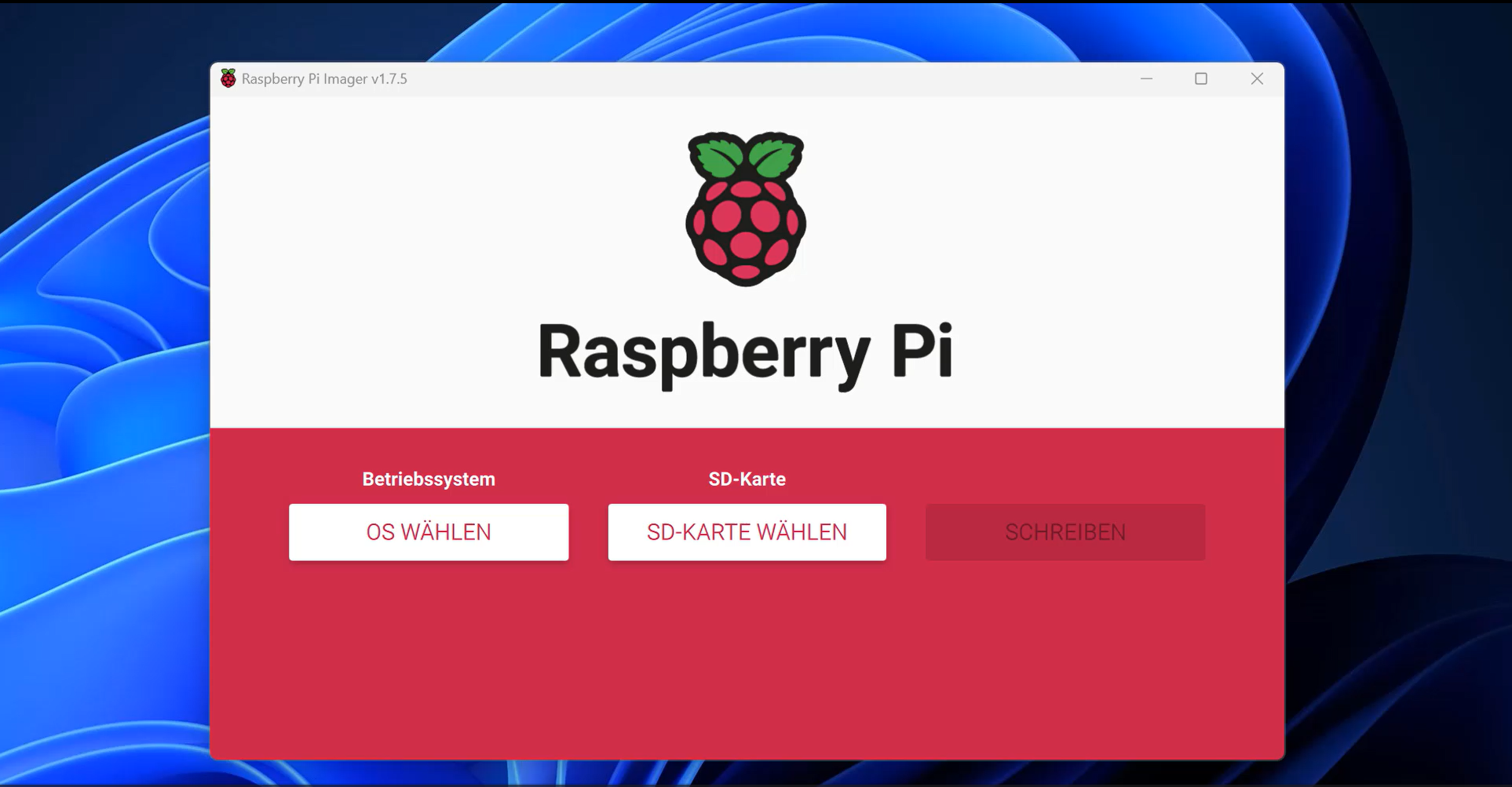

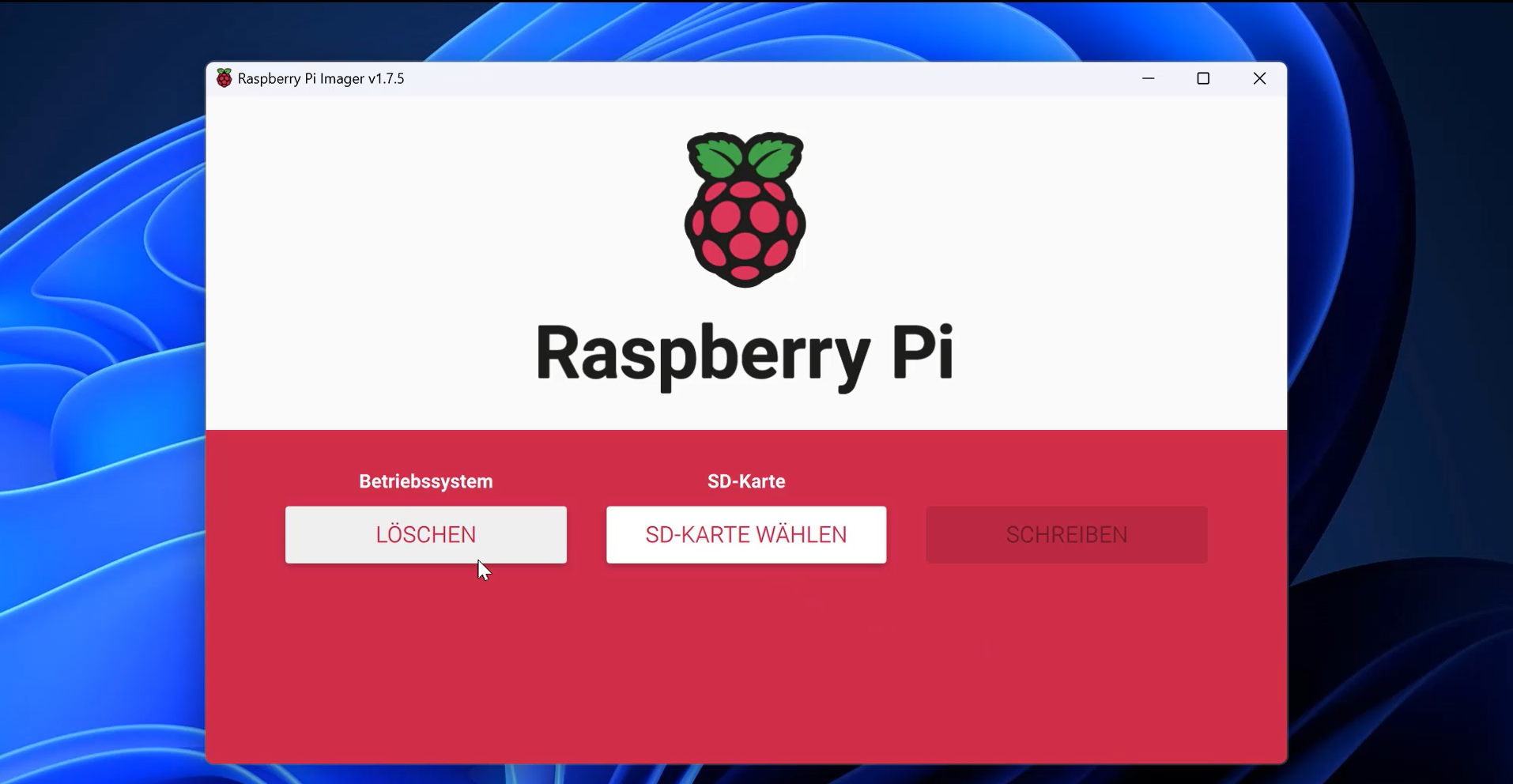

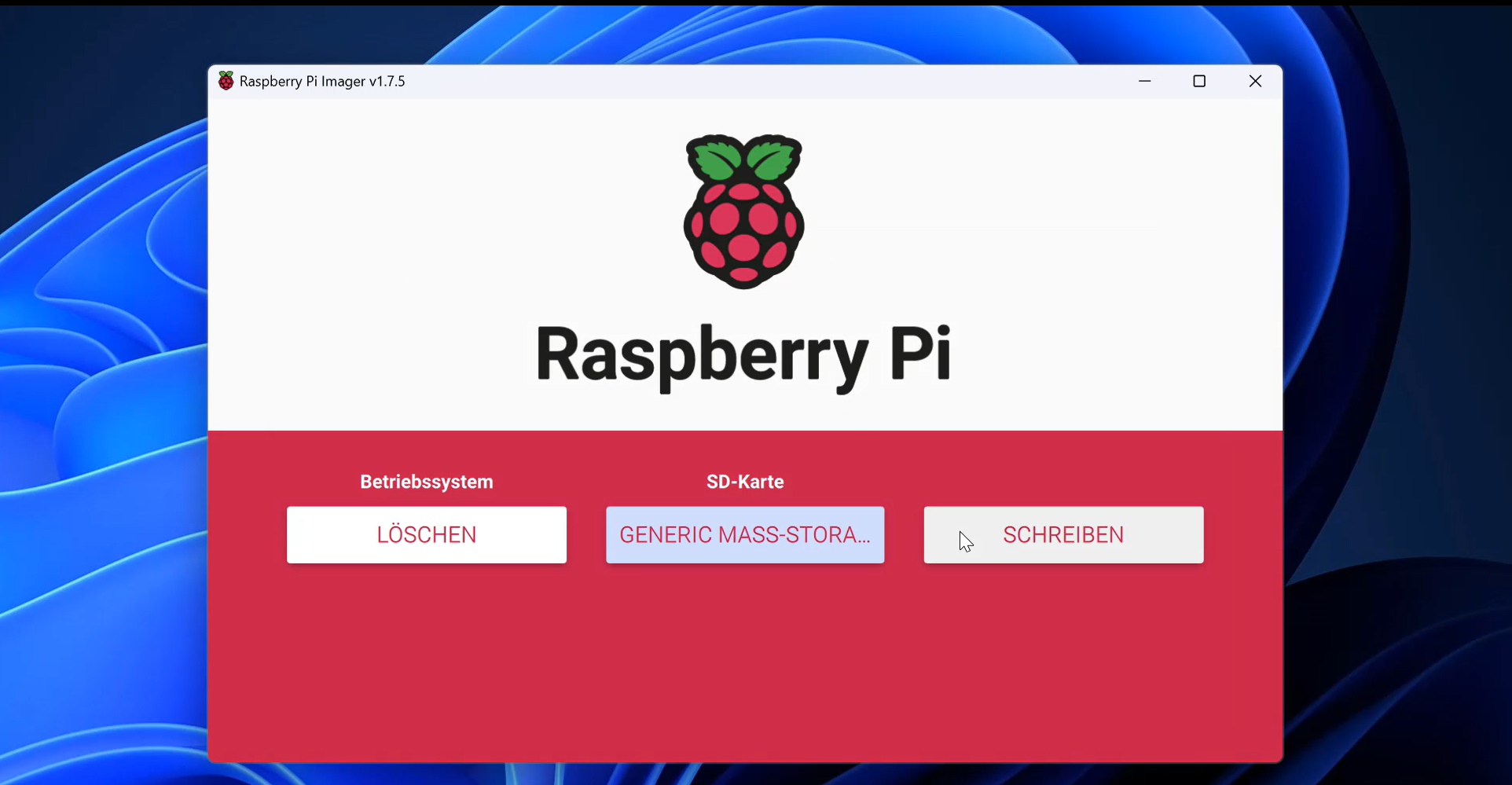

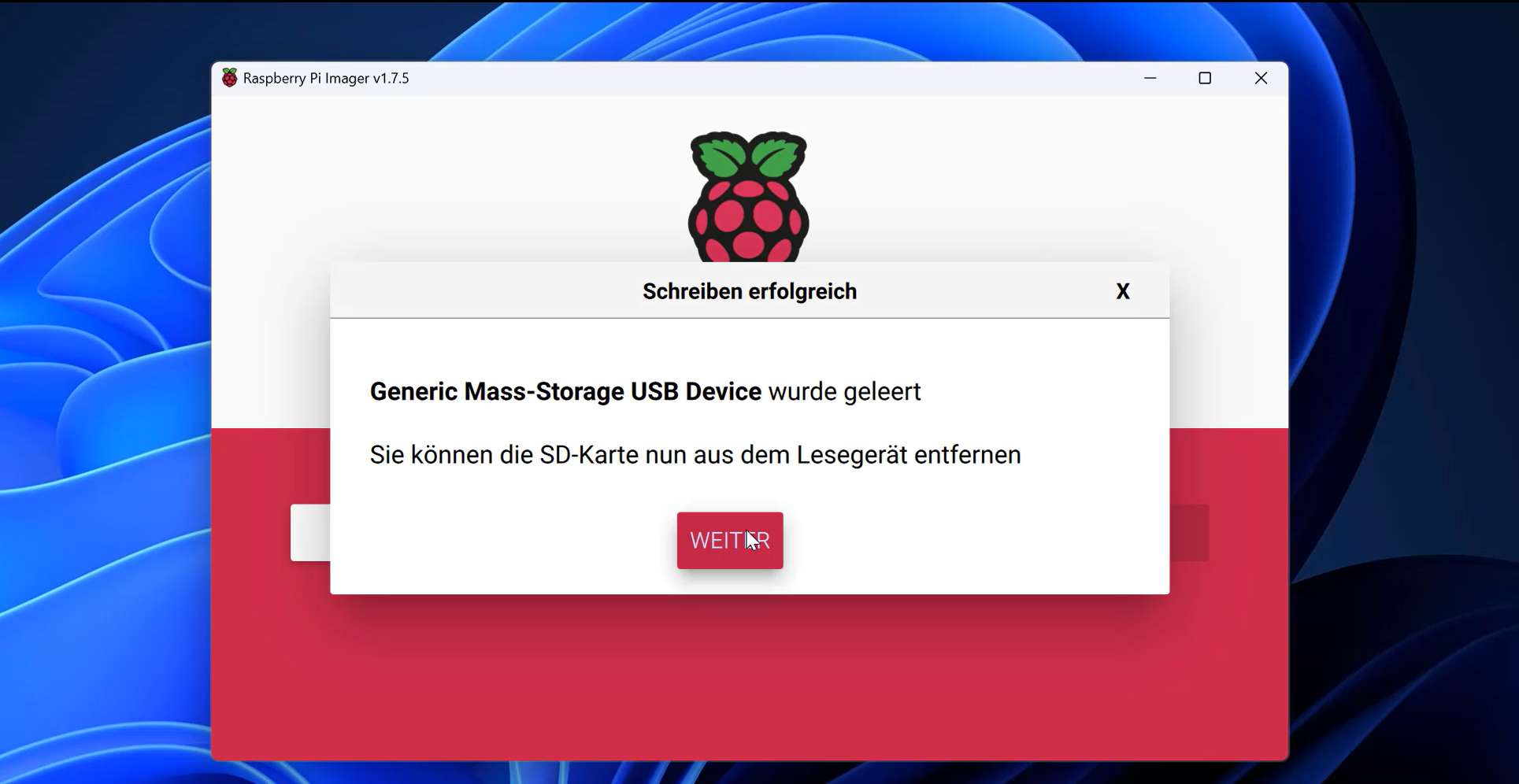
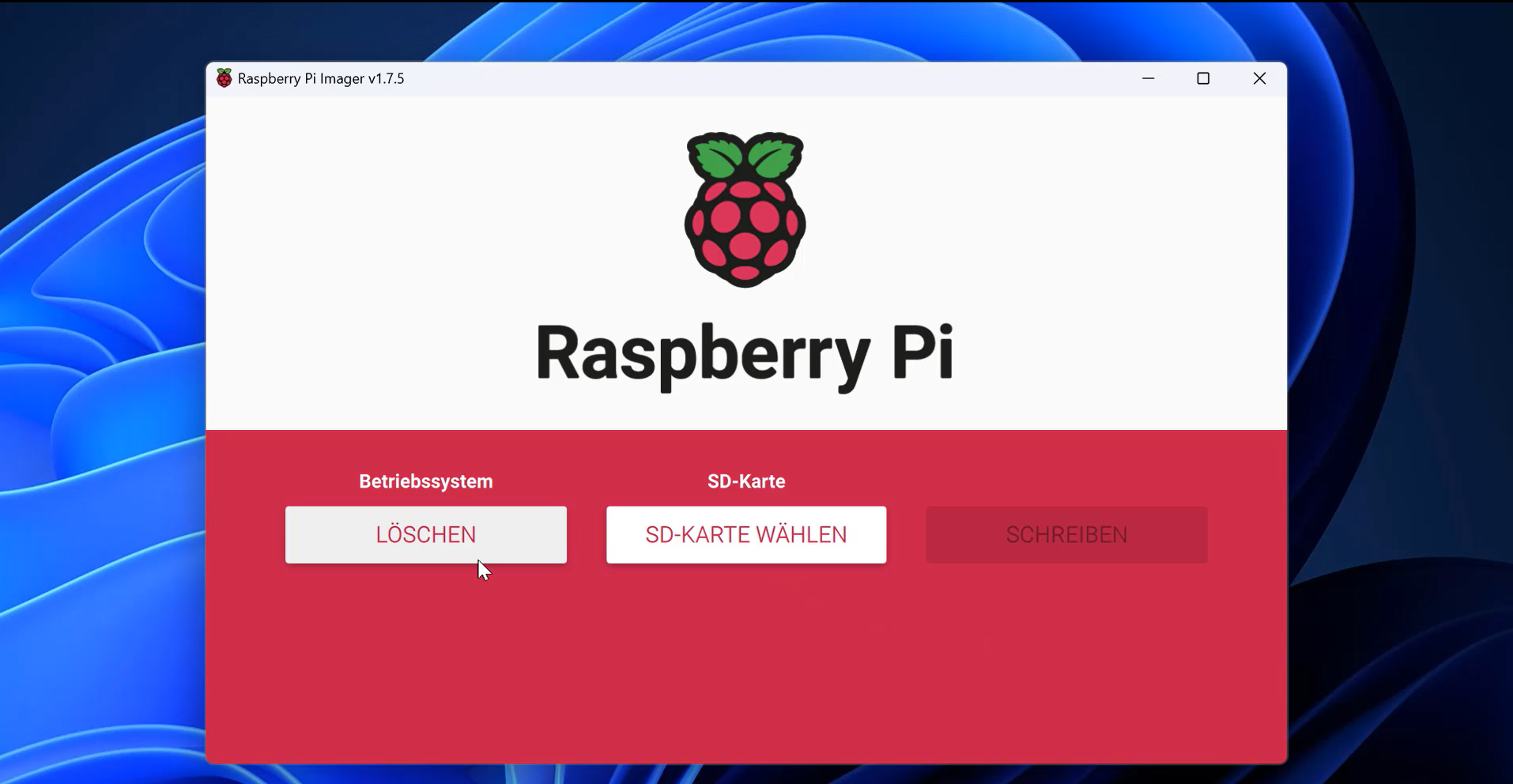





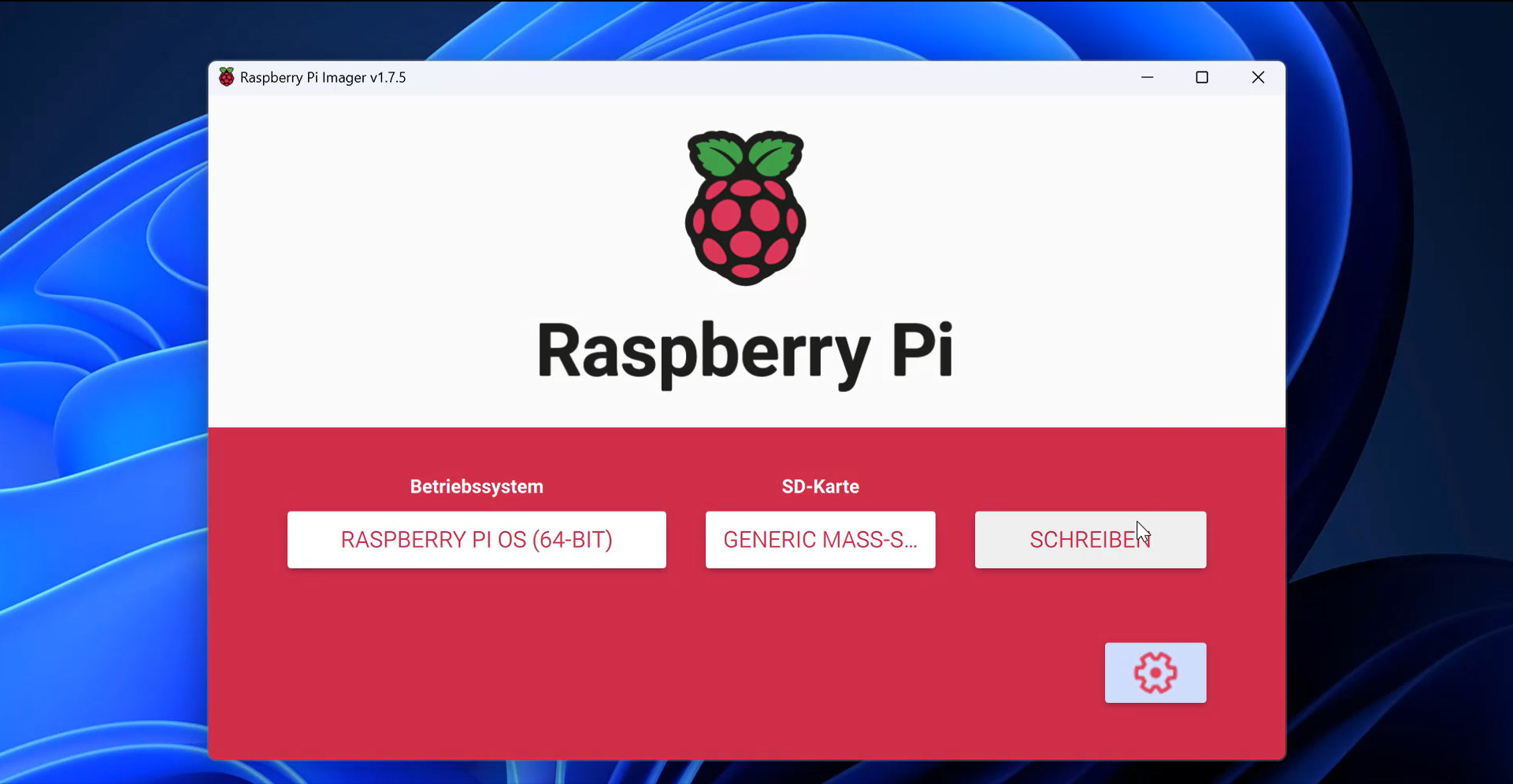

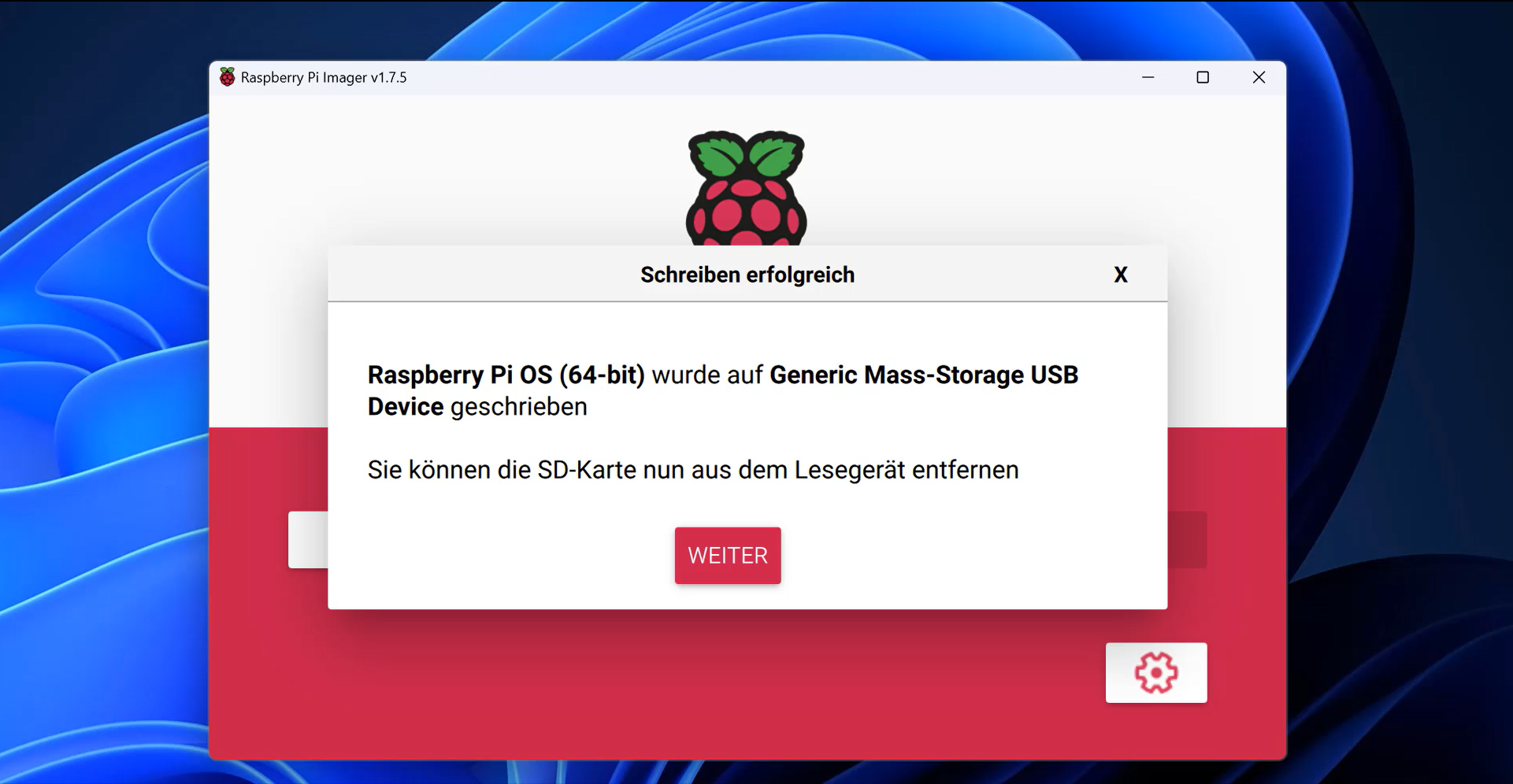


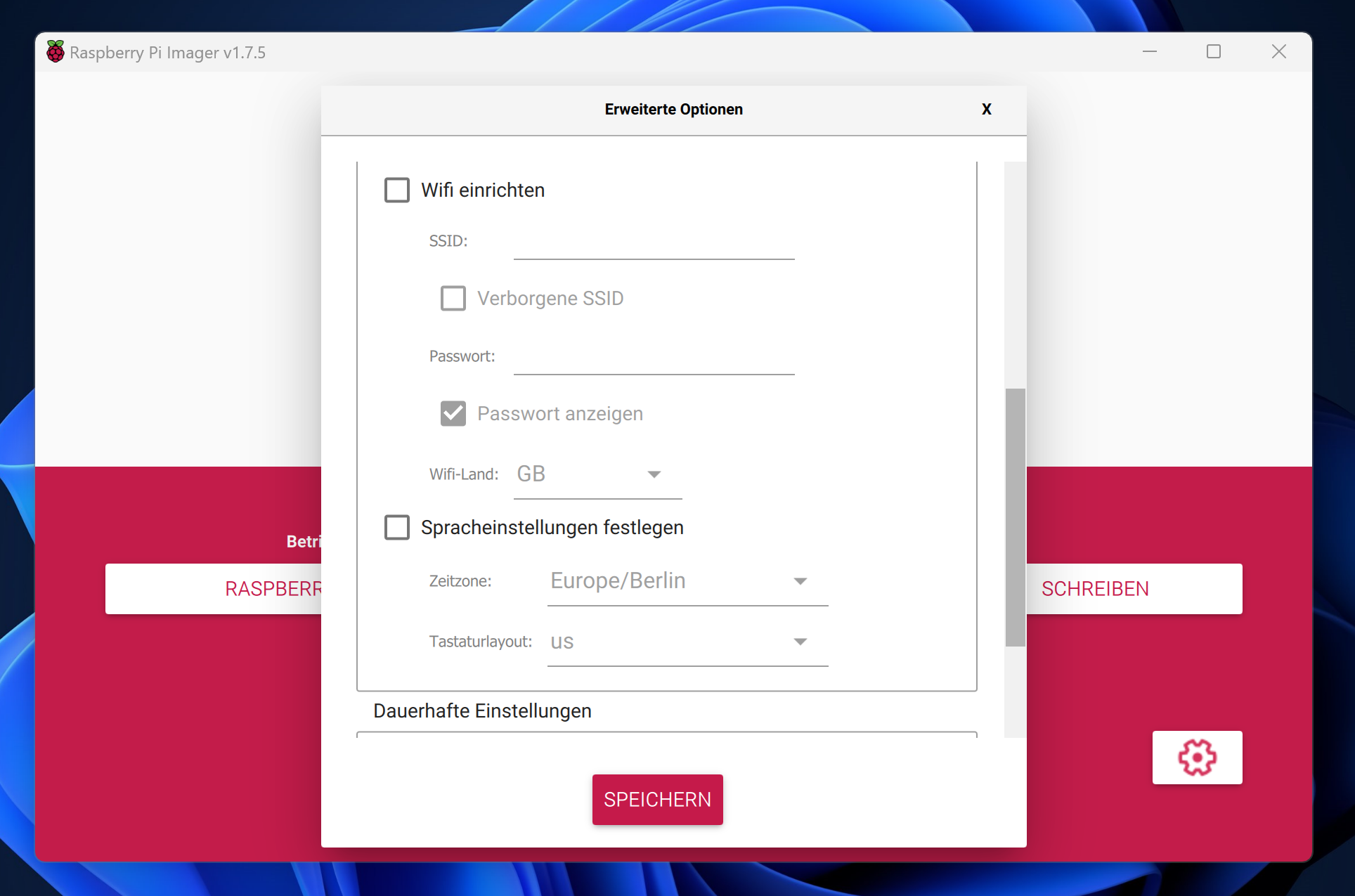
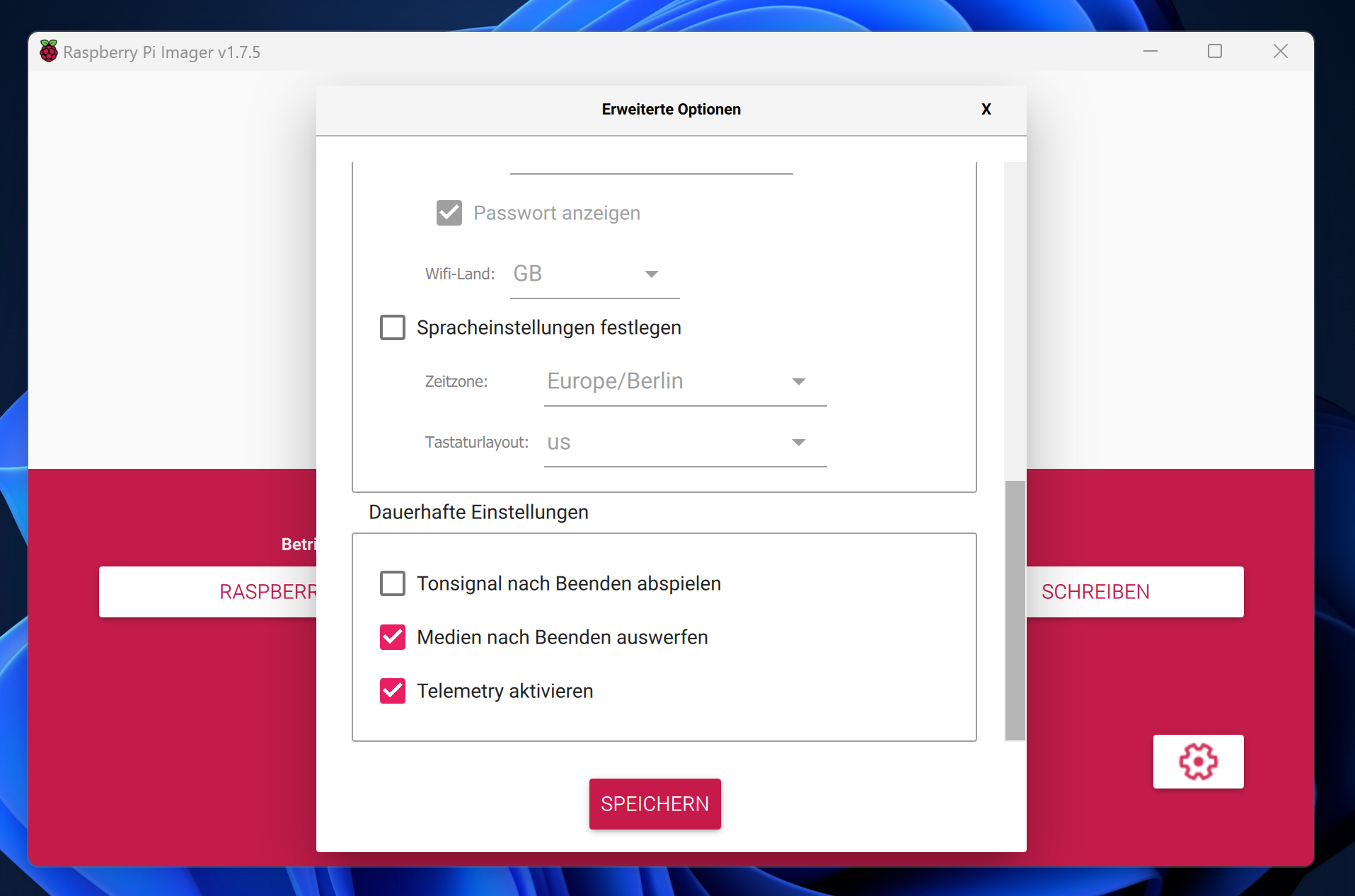




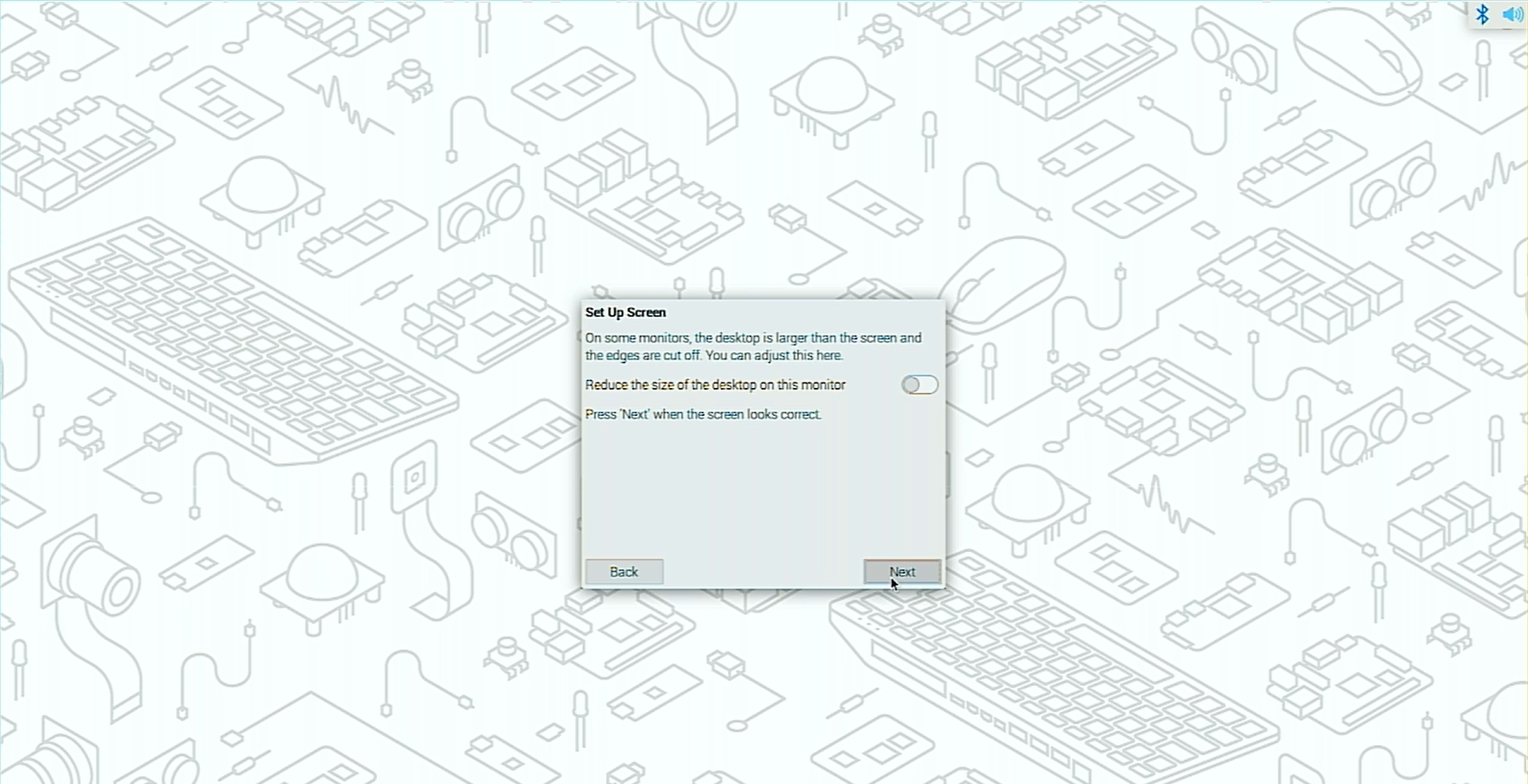

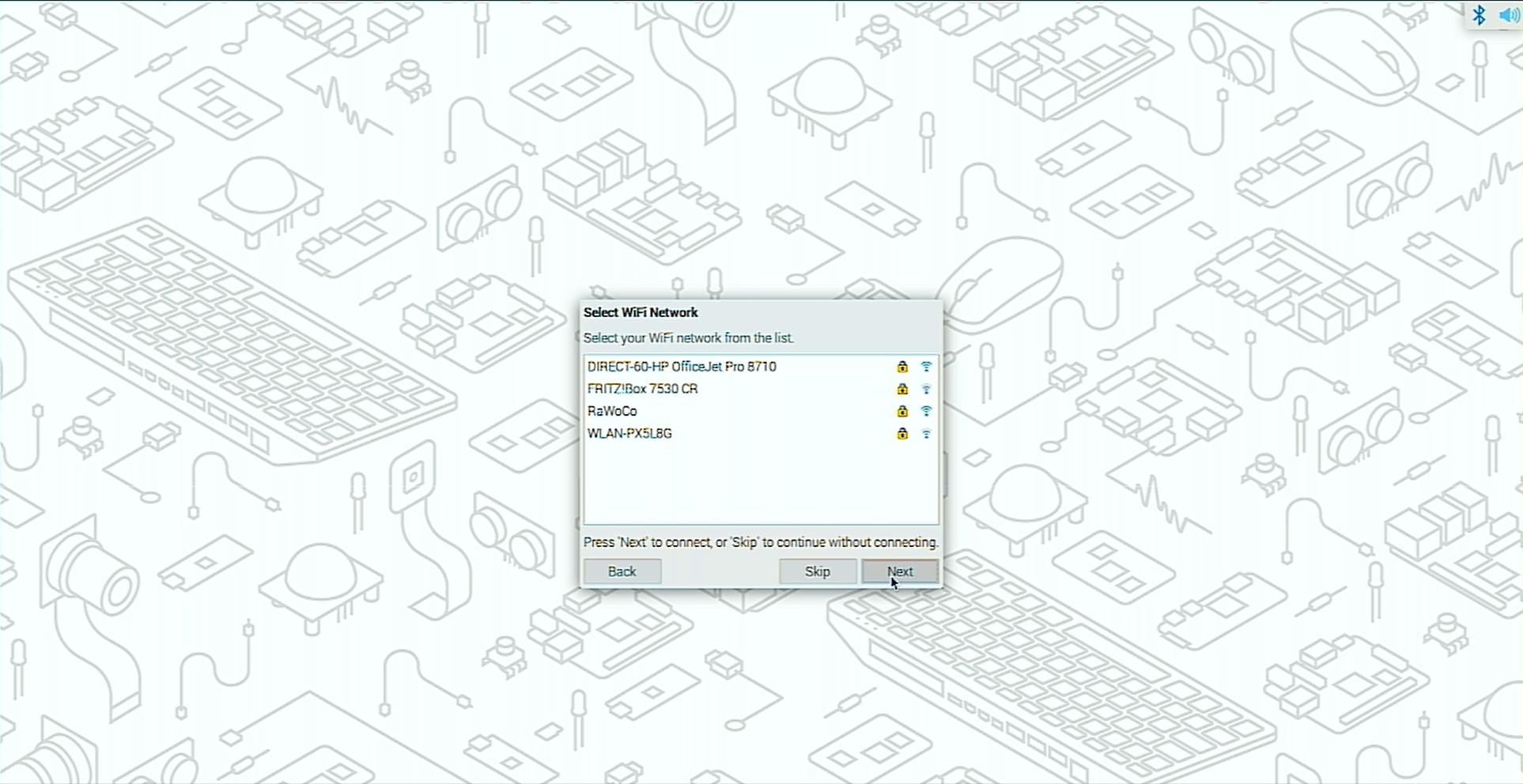
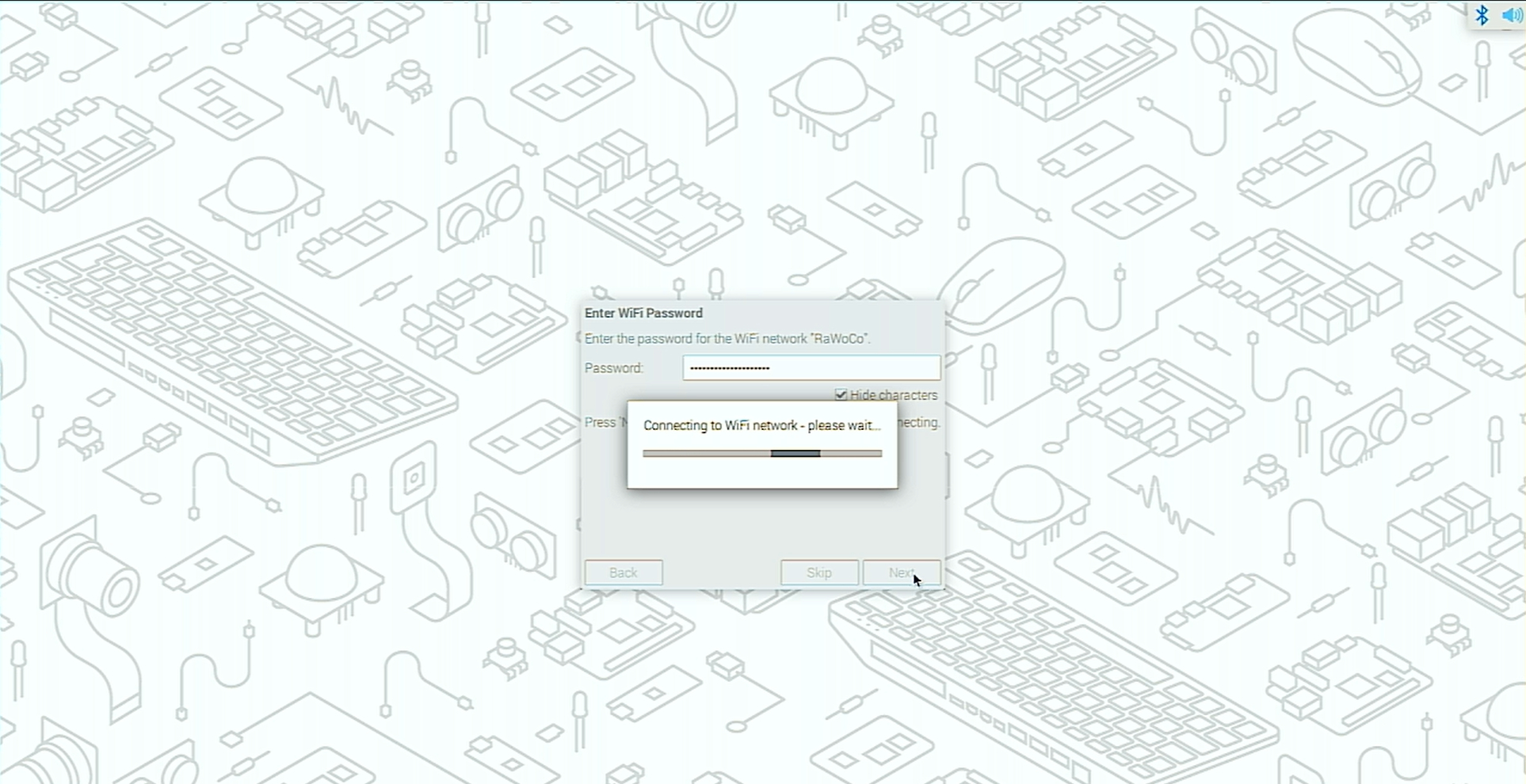
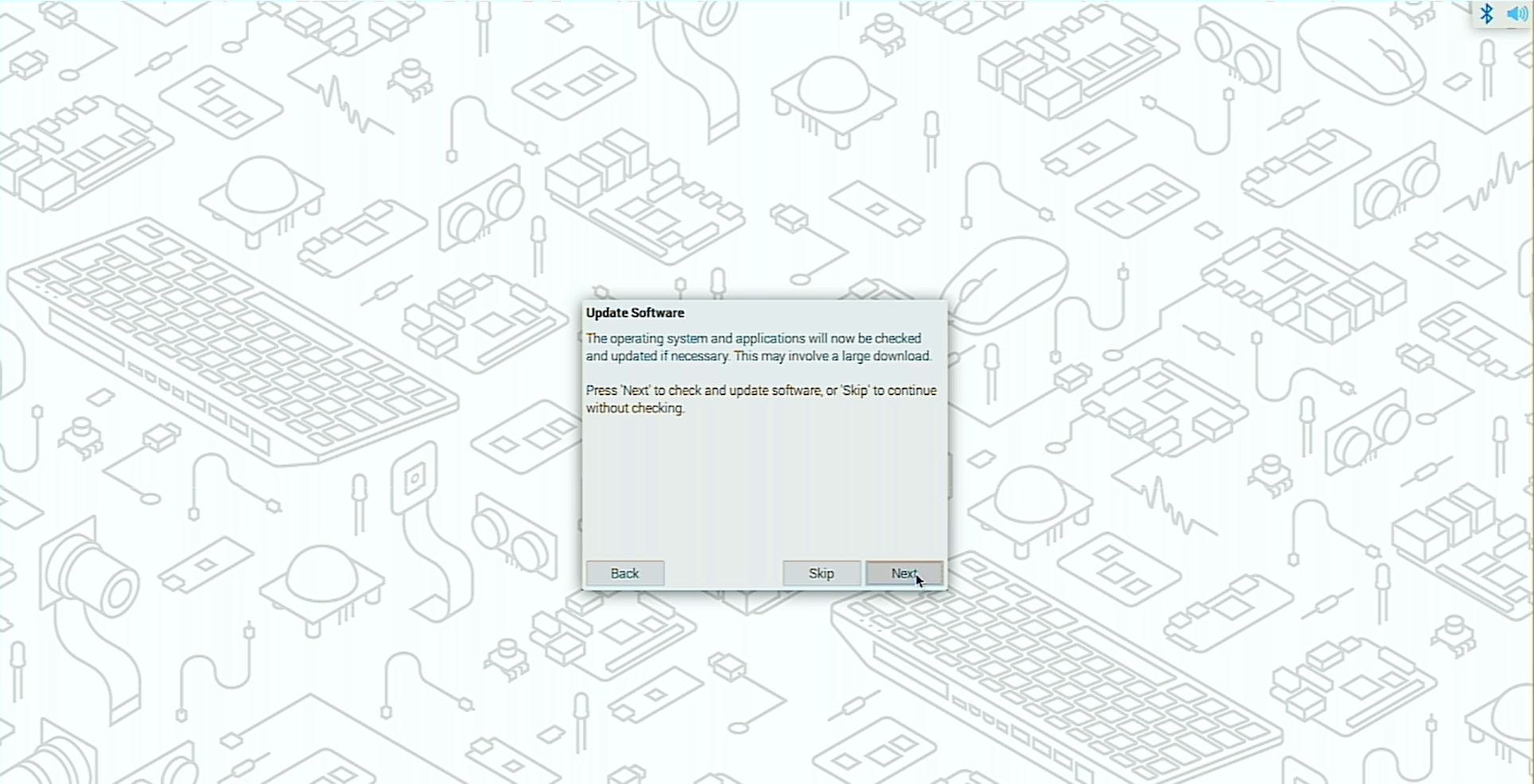



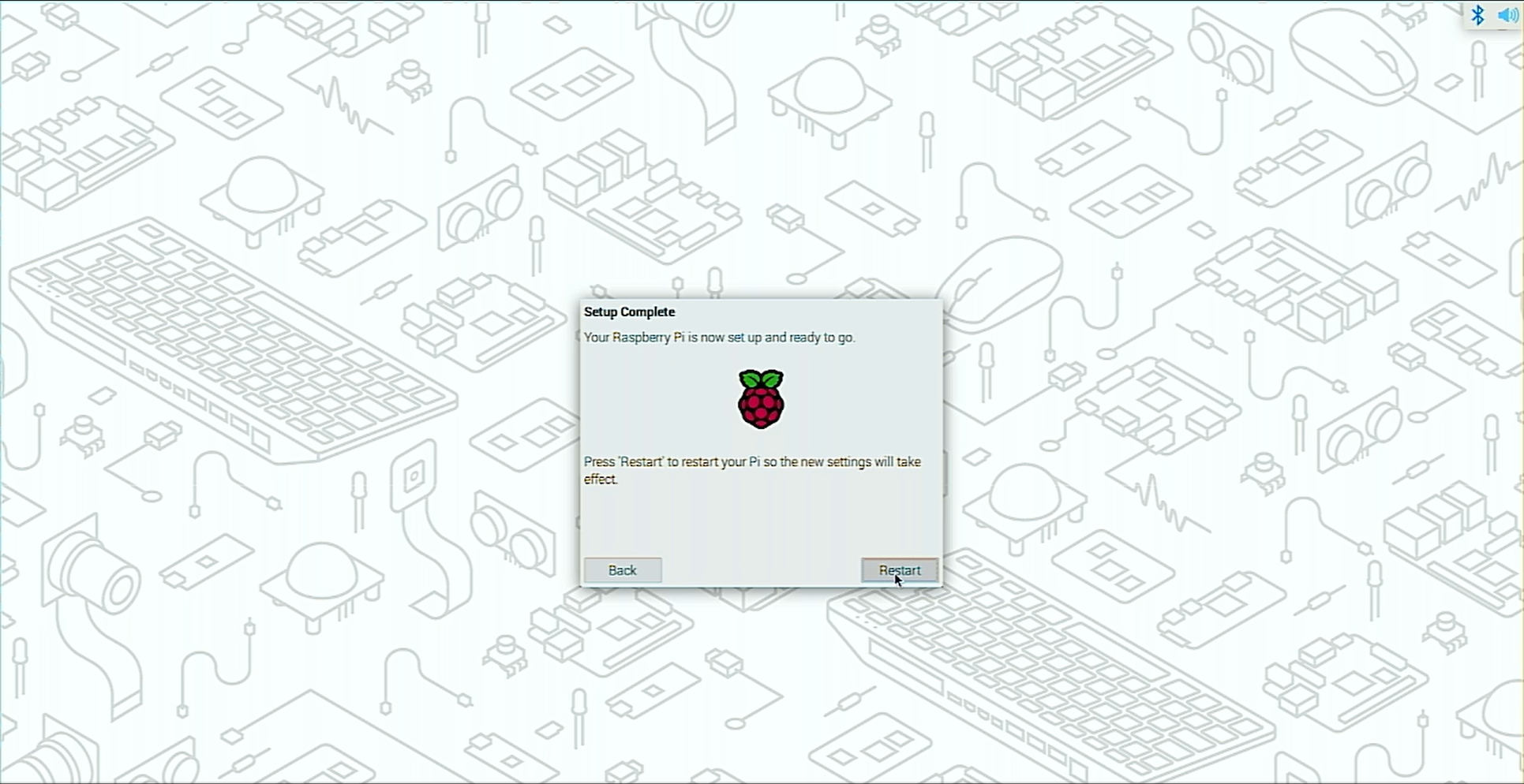

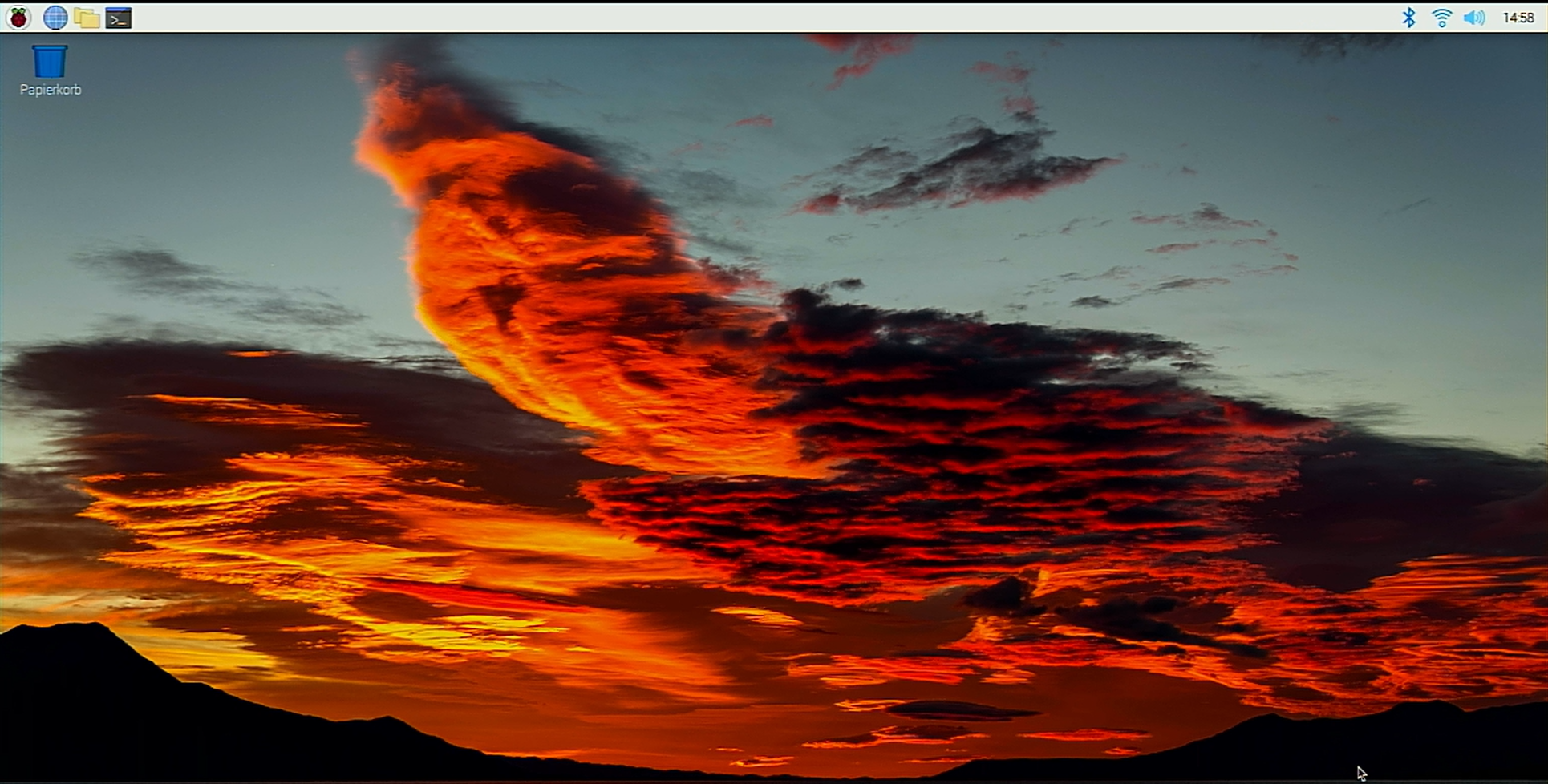
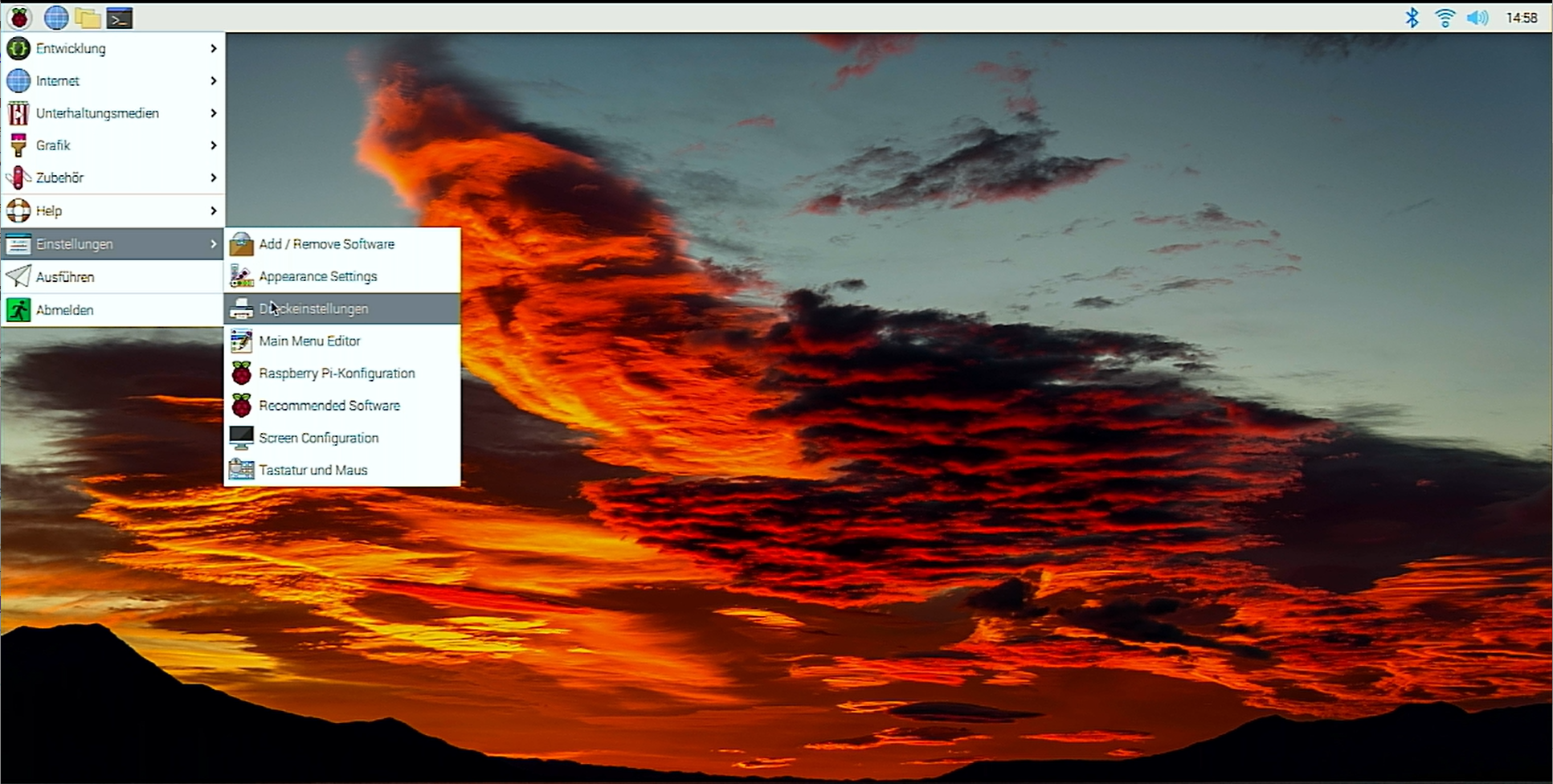
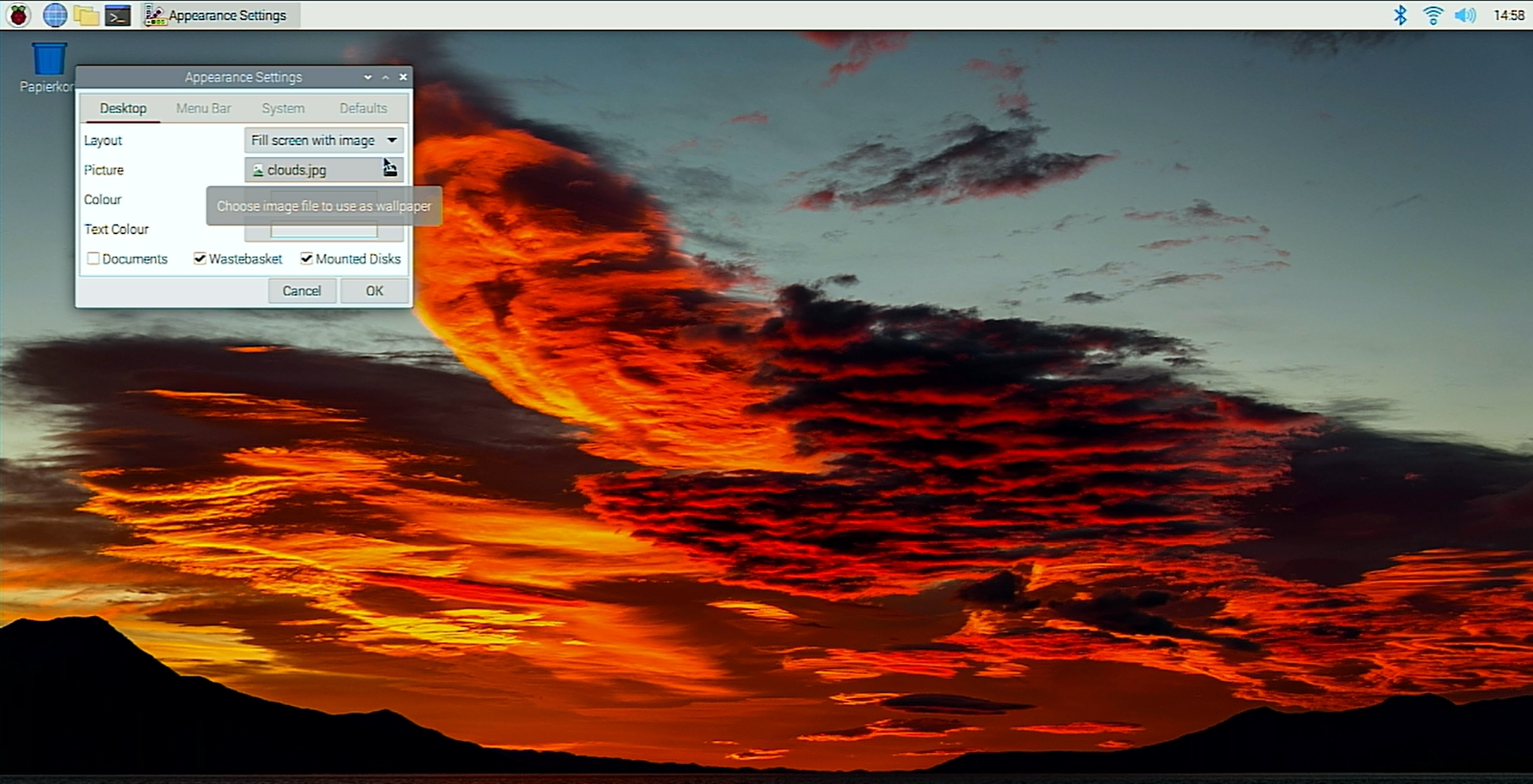



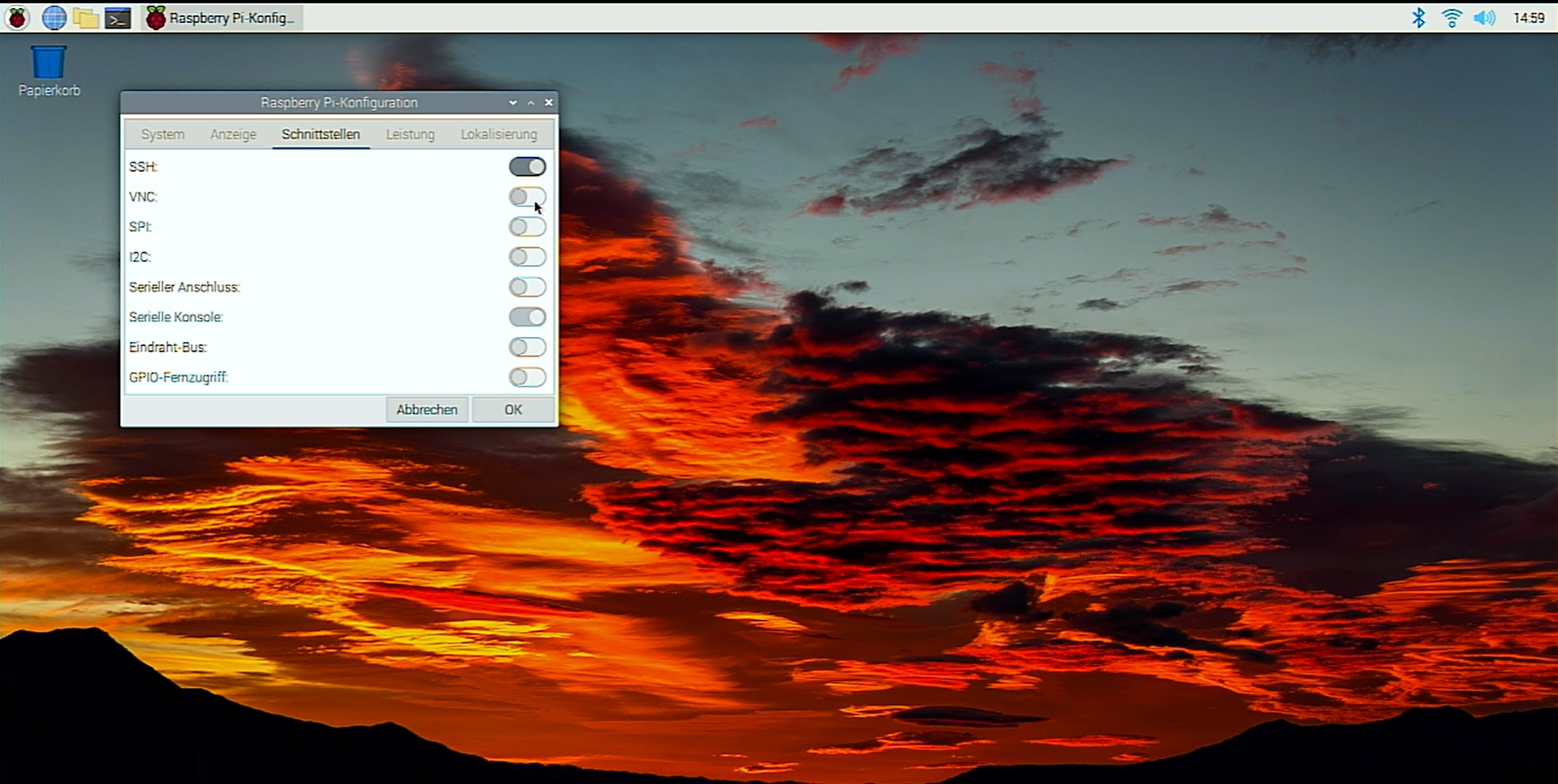
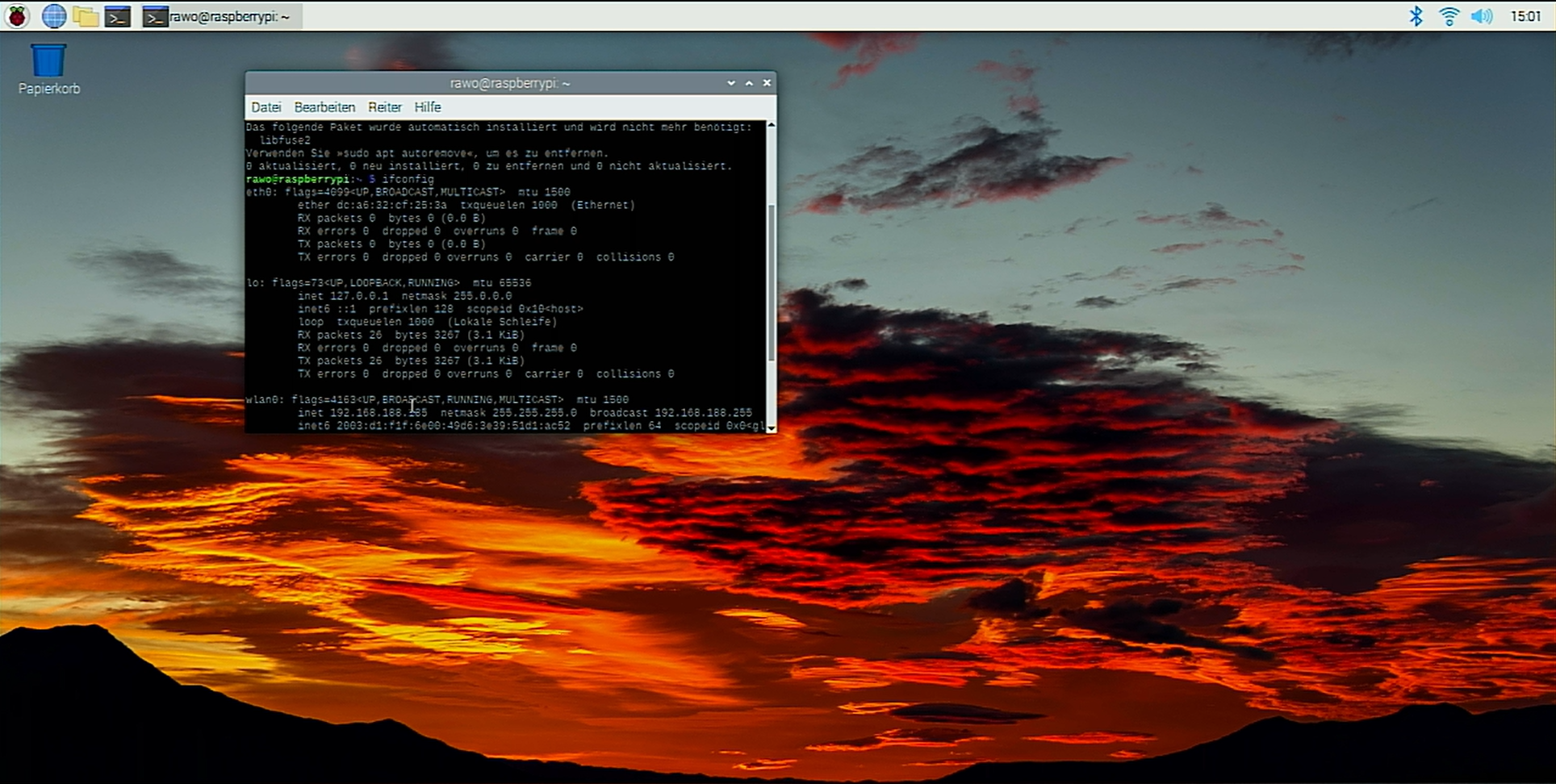

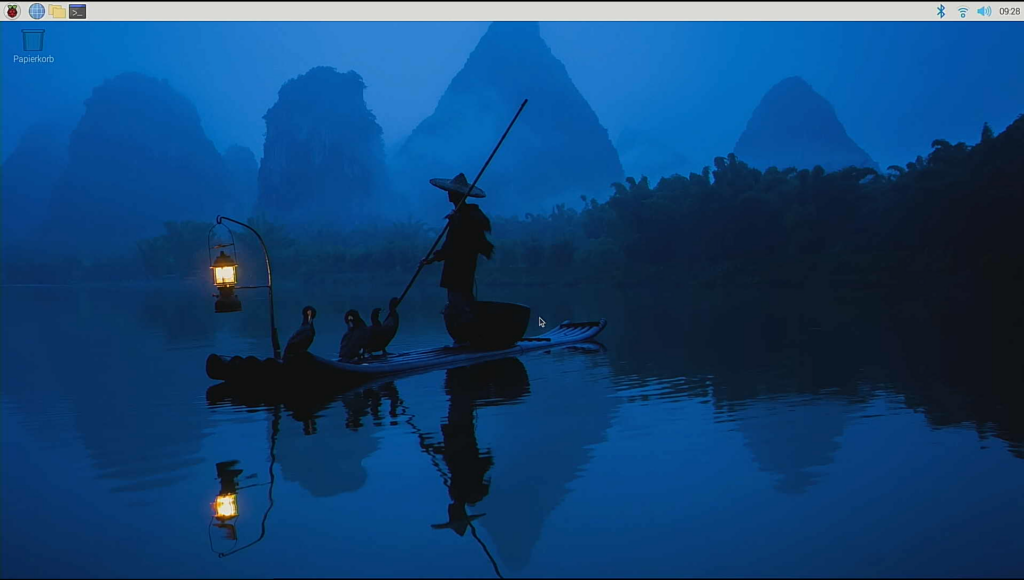


Kleiner Hinweis, alle Kommentare werden moderiert.
Dies bedeutet, der Kommentar wird vor der Veröffentlichung durchgelesen und von mir geprüft. Auch behalte ich mir vor, jeden Kommentar zu löschen, der nicht direkt auf das Thema abzielt oder nur den Zweck hat, Leser oder Autoren herabzuwürdigen.