Raspberry Pi für den Headless-Betrieb ohne Monitor, Tastatur und Maus installieren
Für den Headless-Betrieb des Raspberry Pi’s gibt es mehrere Gründe. Und wenn es nur der fehlende Platz auf dem Schreibtisch ist. 😉
Vor Jahren musste man den Raspberry Pi mit Monitor, Tastatur und Maus in der Ersteinrichtung starten und konnte dann nach Einrichtung von SSH und VLC auf den Rechner zugreifen. Dies ist mit dem aktuellen Raspberry Pi Imager nicht mehr notwendig. Du kannst das Raspberry Pi OS nun gleich ohne dieses Zubehör installieren und den Raspberry Pi im Headless-Betrieb starten und betreiben.

Anmerkung: Auch wenn du den Raspberry Pi ohne Monitor, Tastatur und Maus eingerichtet hast, kannst du diese immer an den Rechner anschließen und nutzen.
Vorbereitung zum Beschreiben der SD-Karte
Für die ersten Schritte der Installation des Raspberry Pi OS schaue dir gleich einmal meinen Beitrag “Ersteinrichtung des Raspberry Pi mit Raspberry Pi OS” an. Die Schritte bis zum Schreiben des Betriebssystems auf die SD-Karte sind identisch.
Um das Raspberry Pi OS für den Headless-Betrieb vorzubereiten, musst du folgende Daten unter den “Erweiterte Optionen” angeben.
Hinweis: Mit dem Update des Raspberry Pi Imager auf die Version 1.8.1 hat sich die Oberfläche etwas geändert. In meinem Beitrag “Welches Image für den Raspberry Pi – die neue Version des Raspberry Pi Imager 1.8.1. soll die Auswahl erleichtern” findest du einen Überblick über die Änderungen.
Ist das Betriebssystem fertig auf die SD-Karte geschrieben, kannst du das Speichermedium in den Raspberry Pi schieben und diesen mit Strom verbinden.
Du hast noch keine SD-Karte? – Ich verwende seit Jahren in meinen RasPi’s SanDisk microSDHC Class 10 Speicherkarten.
Wenn alles geklappt hat, hat sich der Raspberry Pi nach dem Start mit deinem Netzwerk verbunden. Schaue hierzu in deinen Router, da notiere dir gleich einmal die vergebene IP-Adresse. Hier kannst du auch gleich festlegen, dass dem Rechner immer die gleiche IP-Adresse zugewiesen wird. Alternativ kannst du dies auch später in den Netzwerkeinstellungen im Raspberry Pi OS machen.
Erstkontakt mit SSH über das Terminal
Nachdem du die IP-Adresse deines Raspberry Pi ermittelt hast, öffnest du dein Terminal. Unter Windows reicht auch die Eingabeaufforderung (Befehl “cmd” über die Suche).
Wie im Beitrag Ersteinrichtung eines Raspberry Pi mit Raspberry Pi OS schon geschrieben, ist der Standardbenutzer des Raspberry Pi OS “pi” und das Passwort “raspberry”. In unserem Fall haben wir ja bei der Einrichtung den Benutzernamen und das Passwort vergeben. Daher lautet der Befehl im Terminal:
|
1 |
ssh [Benutzername]@[IP-Adresse des Raspberry Pi] |
In meinem Beispiel auf dem Foto: ssh rawo@192.168.188.185.
Nach Eingabe des von dir vergebenen Passwortes bist du mit dem Raspberry Pi verbunden und führst die Befehle direkt auf ihm aus.
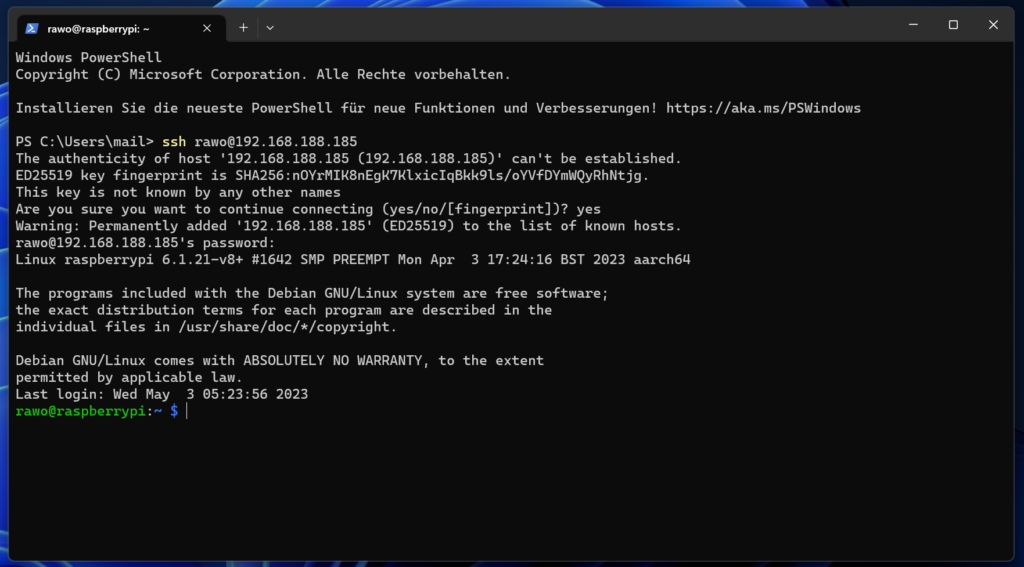
Einrichtung des VNC-Servers auf dem Raspberry Pi
Um nicht nur über die Kommandozeilen des Terminals mit dem Raspberry Pi zu kommunizieren, empfiehlt sich die Aktivierung des im Betriebssystem integrierten VNC-Server.
Solltest du den Raspberry Pi aktuell im Desktop-Betrieb, also mit Tastatur, Maus und Monitor betreiben, kannst du dir meinen Beitrag “VNC Server unter Raspbian Jessie with Pixel aktivieren” anschauen. Die notwendigen Schritte haben sich zum aktuellen Betriebssystem nicht geändert.
Nach der Verbindung per SSH rufst du das Konfiguration-Tool des Raspberry Pi OS auf. Hierzu gibst du im Terminal folgenden Befehl ein.
|
1 |
sudo raspi-config |
Nun erscheint im Terminal das Tool, in dem du die nächsten Schritte ausführst.
Update am 18.10.2023, mit der neuen Raspberry Pi OS Bookworm Version hat sich der Einrichtungsprozess so geändert, dass sich die Menüpunkte geändert haben. VNC befindet sich nun auf I2 statt auf I3 und die VNC Resolution befindet sich nicht mehr auf D5, sondern auf D3.
Weitere Informationen zu den Neuerungen von Bookworm findest du in meinem Beitrag “Ein Blick auf das Raspberry Pi OS “Bookworm”“.
Der Wechsel zu Wayland, das derzeit standardmäßig auf dem Raspberry Pi 4, 400 und 5 installiert ist, führt zu Problemen mit dem hier beschriebenen RealVNC Viewer.
Hier ein Auszug aus dem übersetzten Blogeintrag zum neuen Betriebssystem:
-
Ebenso verhindert das Wayland-Sicherheitsmodell den herkömmlichen Remote-Desktop-Zugriff, weshalb anstelle von RealVNC ein neuer VNC-Server namens wayvnc verwendet wird. Dies ist etwas restriktiver im Hinblick auf die Client-Anwendungen, die sich damit verbinden können – wir haben gute Ergebnisse mit dem TigerVNC-Client erzielt, der hier verfügbar ist.
-
Derzeit gibt es auch eine Regression mit dem RealVNC-Server selbst, der in Bookworm immer noch auf älteren Raspberry Pi-Modellen verwendet wird, auf denen Wayland noch nicht läuft. Die 64-Bit-Version funktioniert einwandfrei, aber die 32-Bit-Version ist derzeit nicht mit Bookworm kompatibel – wir warten auf ein Update von RealVNC. Wenn Sie in der Zwischenzeit Remote-Desktop-Zugriff auf einen Raspberry Pi Zero, 1, 2 oder 3 benötigen, empfehlen wir Ihnen, vorerst bei Bullseye zu bleiben.
Ich persönlich bleibe beim RealVNC Viewer und habe Wayland auf meinem Raspberry Pi 4 deaktiviert, bis RealVNC das entsprechend angekündigte Update bringt. Hier geht es zum Statement von RealVNC.
Hier die notwendigen Schritte zur Deaktivierung von Wayland bzw. die Umstellung auf X11 in der Raspi-Config.
WICHTIG: Eventuell musst du nach Umstellung auf X11 oder Wayland den VNC-Server über die Raspi-Config neu einrichten.
Nachdem der Raspberry Pi gebootet hat, öffnest du auf deinem Rechner den VNC Viewer und verbindest dich mit dem Raspberry Pi über eine neue Verbindung.
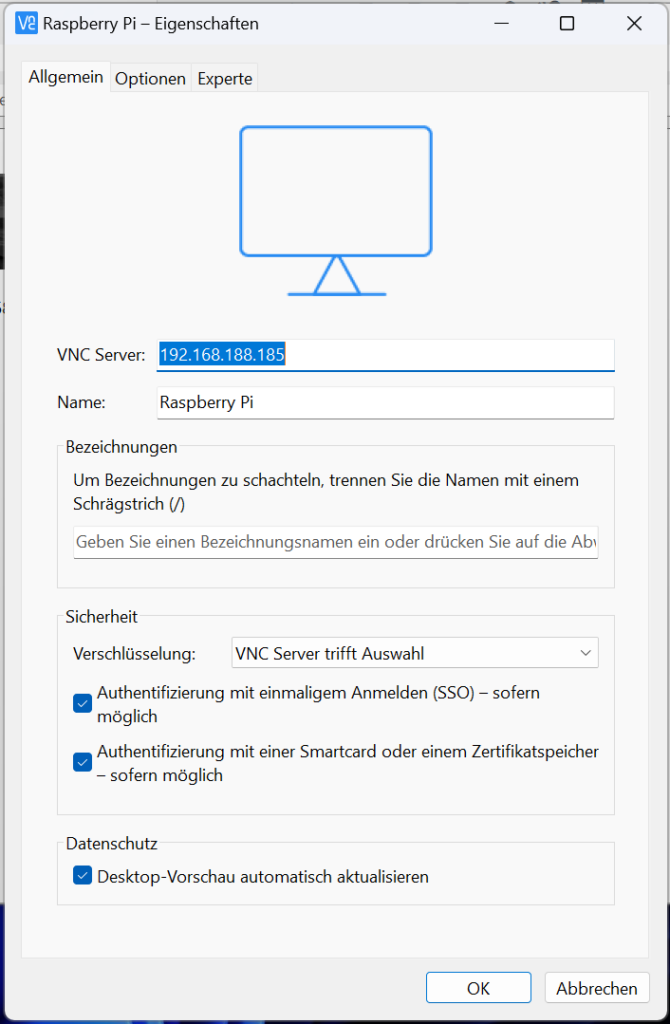
Beim Verbindungsaufbau wirst du noch nach dem von dir bei der Einrichtung vergebenen Benutzernamen und Passwort gefragt.
Nach erfolgreicher Verbindung erscheint im VNC Viewer der Desktop des Raspberry Pi OS.
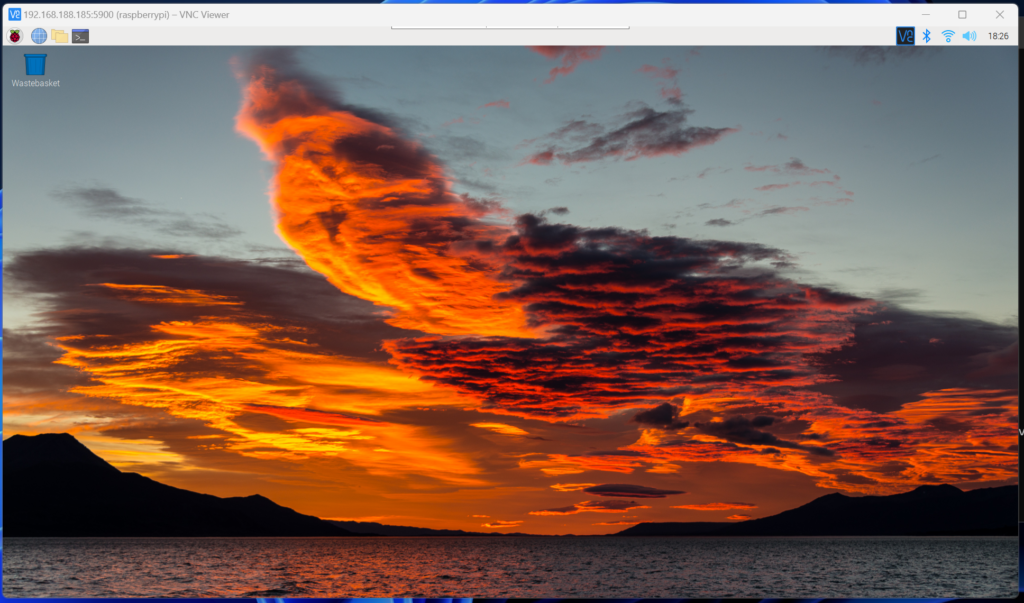
Nun ist alles erledigt und du kannst deinen Raspberry Pi zukünftig im Headless-Betrieb ohne Tastatur, Maus und Monitor betreiben.
Um die Funktionalität deiner VNC zu prüfen, kannst du dir zur Sicherheit gleich einmal die erstellte SD-Karte mit alles bisher gemachten Einstellungen klonen.
SD-Karte zur Sicherheit klonen
Das Klonen mit dem im Betriebssystem integrierten Tool erspart dir die ganzen Arbeitsschritte, wenn zum Beispiel die SD-Karte ausfällt oder durch Spielereien das System neu aufgesetzt werden sollte.
Folgende Slideshow zeigt dir die notwendigen Schritte.
Die erstellte SD-Karte ist bootfähig und eine 1:1 Abbildung der sich im Raspberry Pi befindlichen System-Karte.
Solltest du noch keinen SD-Kartenleser haben, empfiehlt sich ein SD/Micro SD-Kartenleser mit Dual-USB-Stecker.
Solltest du deinen Raspberry Pi ohne grafische Oberfläche (GUI) installiert haben, steht dir das Tool SD Card Copier nicht zur Verfügung. Wie du unter Windows mit dem Tool Win32 Disk Imager eine Sicherungskopie deines Images erstellst, zeige ich dir in meinem Beitrag “1:1 Image der Raspberry Pi System SD-Karte unter Windows erstellen“.




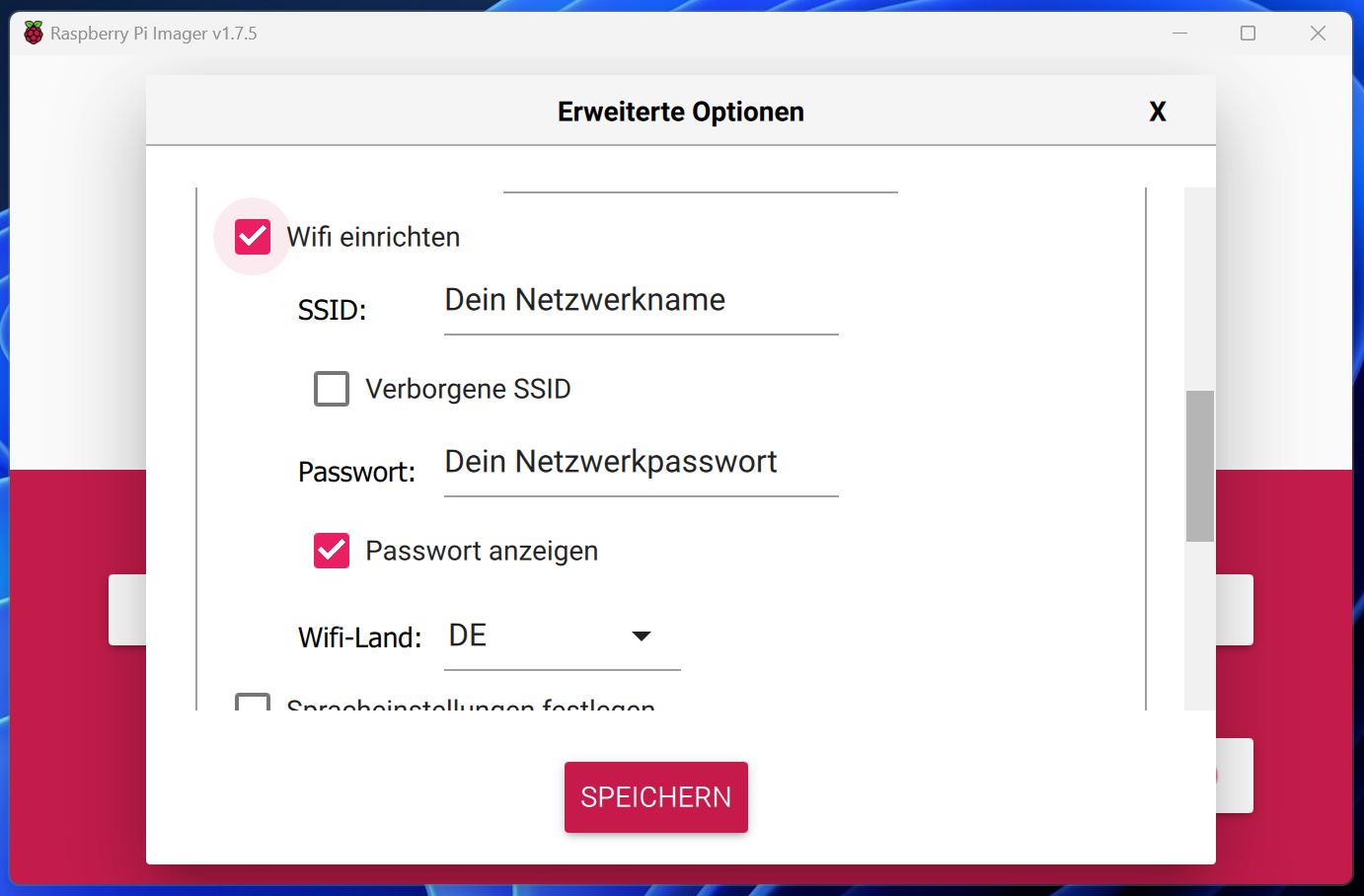


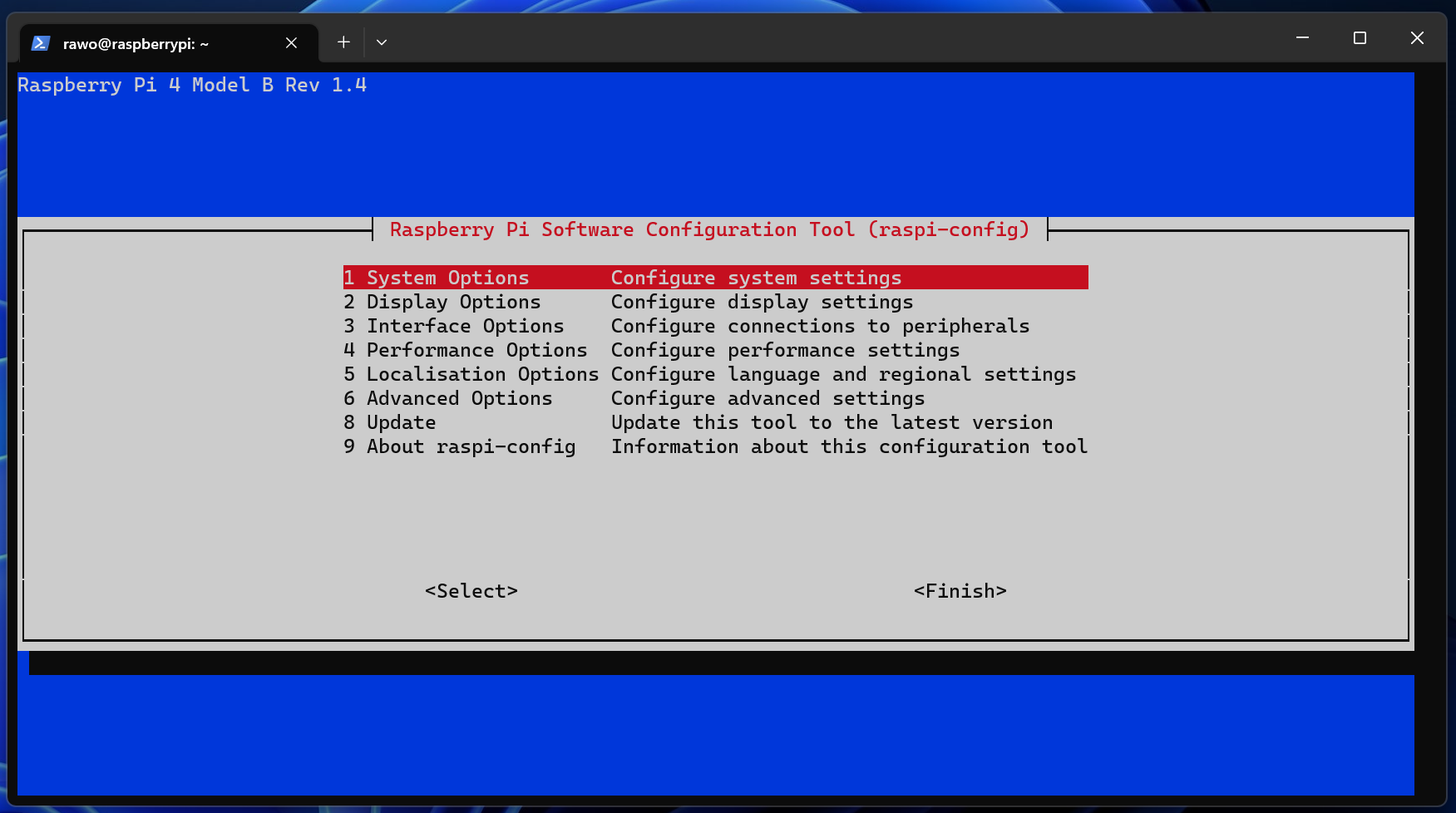
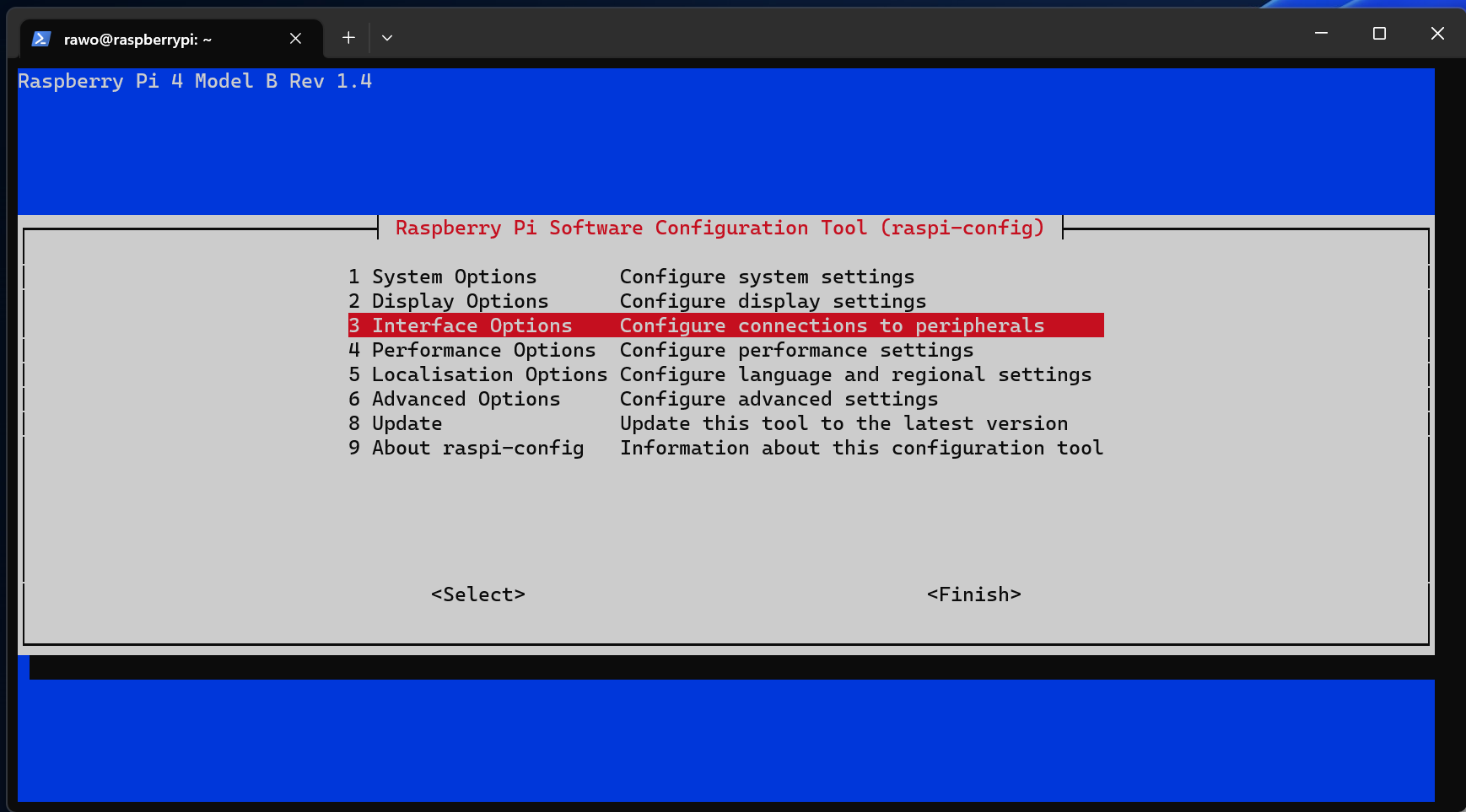






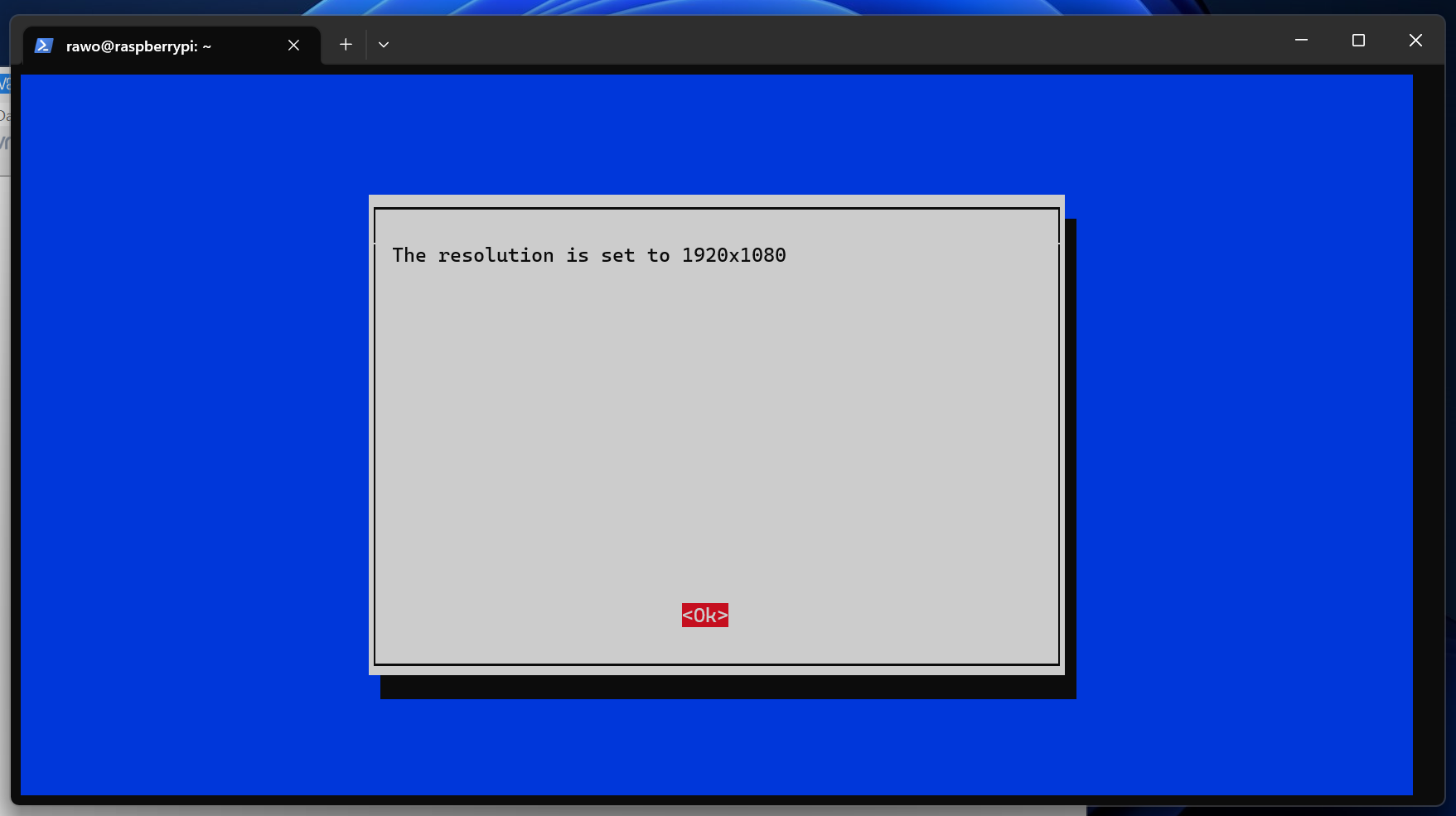


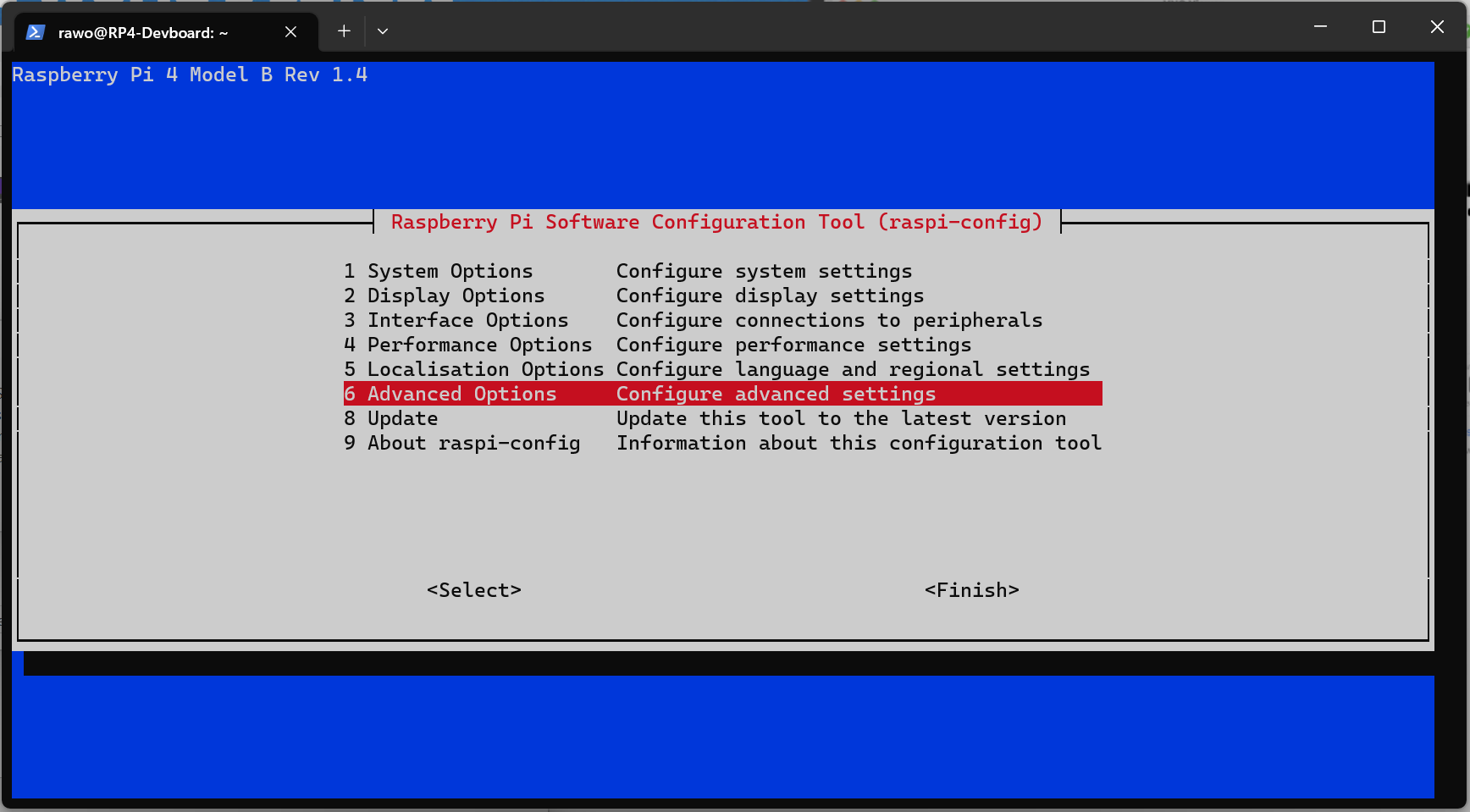


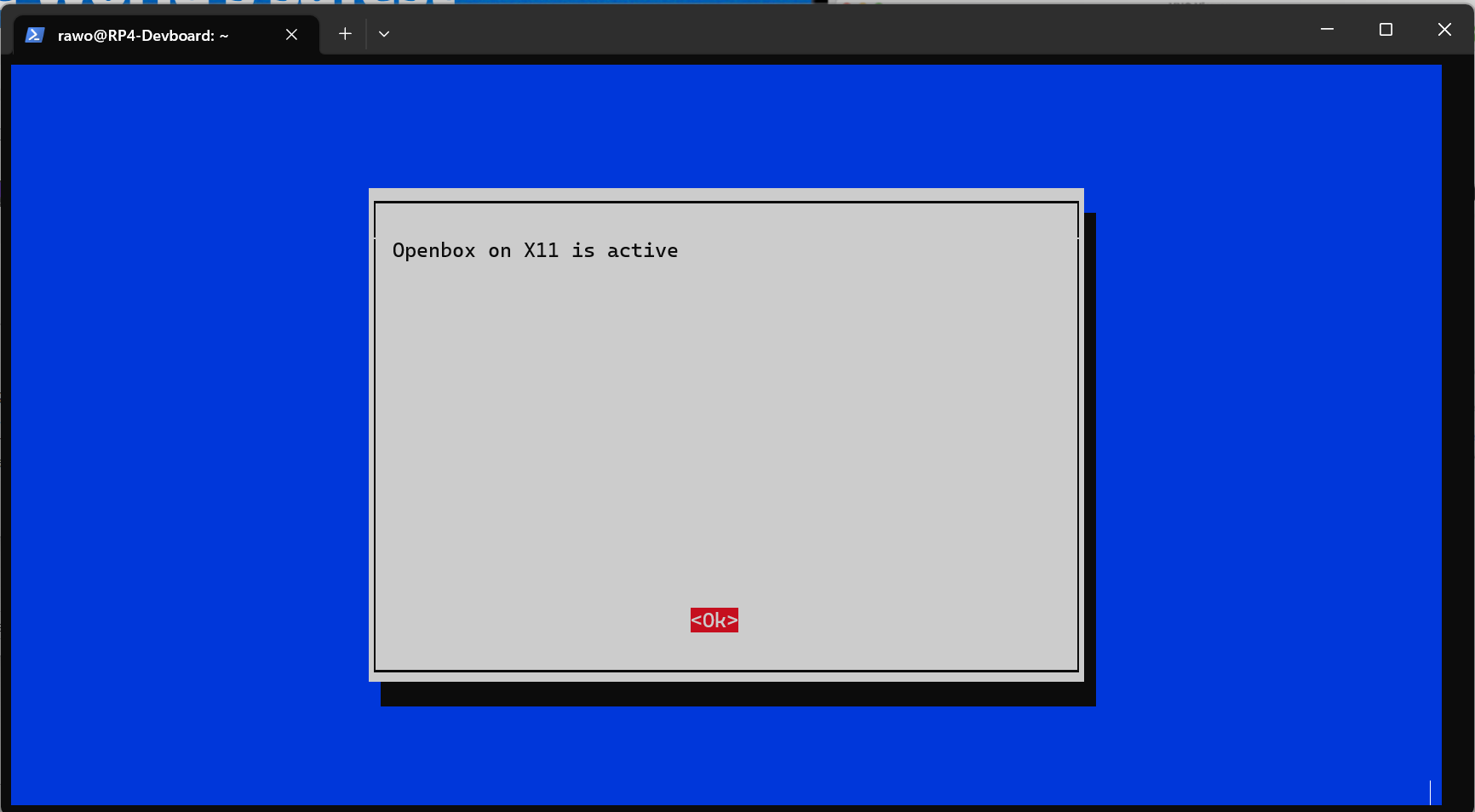


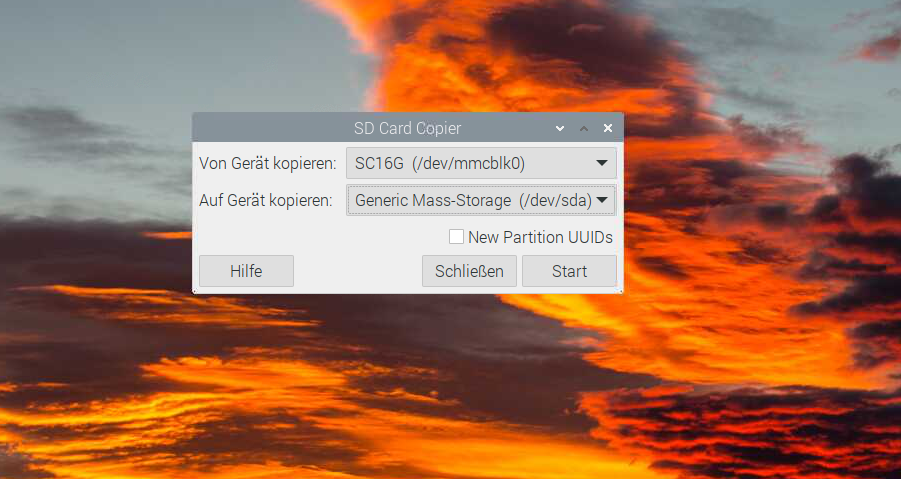


Kleiner Hinweis, alle Kommentare werden moderiert.
Dies bedeutet, der Kommentar wird vor der Veröffentlichung durchgelesen und von mir geprüft. Auch behalte ich mir vor, jeden Kommentar zu löschen, der nicht direkt auf das Thema abzielt oder nur den Zweck hat, Leser oder Autoren herabzuwürdigen.